Search
You can also search for administrative options in the quick search. For example, type 'general' into the search field to go to the General Configuration screen.
More information about quick navigation:
- Matching items are grouped by type so that you can quickly find the type you want. Confluence shows a maximum of 3 administrative items, 6 pages and/or blog posts, 2 attachments, 3 people and 2 spaces
- Items are ordered with the most recently updated first
- Permissions determine the admin options that appear in the search results. You'll only see the options you have permission to perform.
Full search
The full search allows you to search all content in all spaces (site and personal), mail, personal profiles, attachments and space descriptions, or filter the results to show only what you're after.
The search will also look at the content of the following types of attachments:
To search the content of other attachment types, you will need to use an attachment content extractor plugin. For more information, take a look at the following:
- Existing extractor plugins which you can install on your Confluence site. See this search on Atlassian Marketplace.
- Guidelines on developing your own attachment content extractor plugin. See our developer documentation on extractor plugins.
To use the full search:
- Type your query into the search field at the top-right corner of every screen (or at the top of the Search screen)
- Hit the Enter key
Screenshot: Search results page
Filter your search results
On the left of the search results page are options that allow you to filter the search results.
You'll can filter using the following fields:
Contributor – Restrict your search to content that's been modified (created, edited, or commented on) by a particular person. Start typing the person's username or part of their name and Confluence will offer you a list of possible matches.
You need to enter at least two letters. For example, if you enter just 'john s', the filter will look for users called 'john' and will ignore the 's'.
- In space – Only search in a particular space or list of spaces. There are also preset groups of spaces – favourite (my spaces), site, and personal spaces – which you can choose from the list of suggested spaces. Tick the checkbox to include archived spaces if you need to.
- Last modified – Choose or enter a date range to only show content updated within a particular period of time.
- Of type – Only return content of a certain type, like pages, blog posts, or comments.
Filter with CQL
Confluence search supports adding CQL filters to refine your results.
Advanced search
Still need more ways to search? For more advanced search syntax, check out Confluence Search Syntax for more ways to refine the text you enter in the search field. You can also read Confluence Search Fields for special parameters you can use to search various types of content metadata.
Search options for the Documentation theme
Using the search box at the top right of the page:
- By default, the main Confluence search is configured to search the entire Confluence site.
- You will see the words 'Search Confluence' in the search box at top right of the page.
- The Confluence search will look for matches in the entire Confluence site. This is the default behaviour for other themes too.
- A space administrator can configure the Documentation theme to restrict the search to the current space.
- You will see the words 'Search this space' in the search box at top right of the page.
- The search will return results from the current space only.
- You can override the search restriction. Enter 'all:' and your search term to search the entire site. For example, enter the following into the search box at top right of the page to search the entire site for 'technical writing':
all: technical writing
Using the search box in the left-hand panel:
- By default, the Documentation theme's left-hand panel includes a search box. Enter your search term there, to restrict the search to the current space. Specifically, this will search only the pages that are children of the space's home page.
- If your administrator has restricted the main search to the current space, there will not be a search box in the left-hand panel.
For screenshots and a full description, see The Documentation Theme.
Search Confluence from your browser's search field
If you're using Firefox or Internet Explorer, you can add your Confluence site as a search provider using the dropdown menu next to the browser's search field.
The example to the right shows the 'Extranet' Confluence site offered for inclusion as a search engine in the browser's search field.
Information about OpenSearch:
- Confluence supports the autodiscovery part of the OpenSearch standard, by supplying an OpenSearch description document. This is an XML file that describes the web interface provided by Confluence's search function.
- Any client applications that support OpenSearch will be able to add Confluence to their list of search engines.
- Your Confluence Administrator can enable or disable the Open Search feature using the Confluence Administration Console.
Useful plugins
Before installing an add-on (also called a plugin) into your Confluence site, please check the add-on's information page to see whether it is supported by Atlassian, by another vendor, or not at all. See our guidelines on add-on support.This plugin extends the Confluence search, so that you can search for macro parameter names and values: the Confluence Macro Indexer plugin.

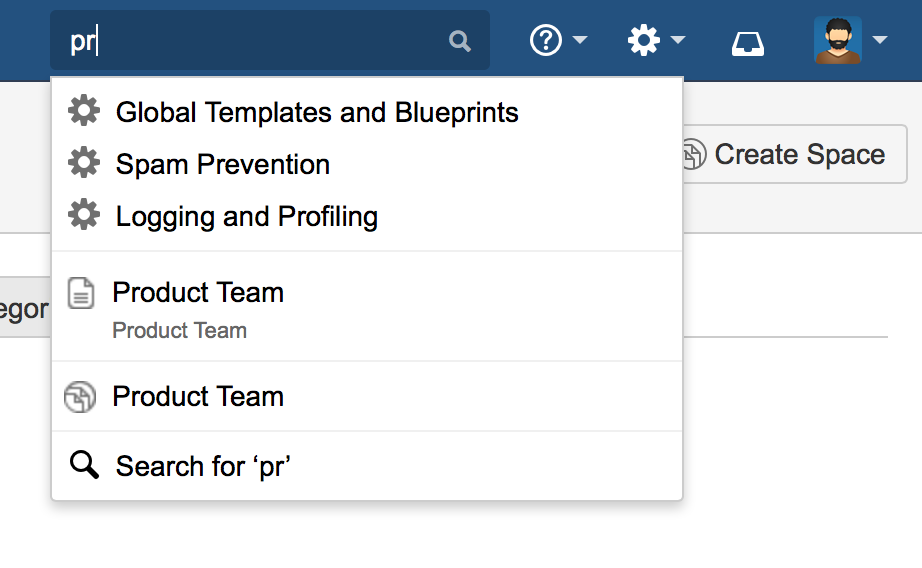

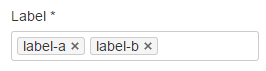
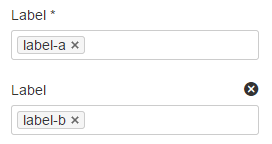
![SearchConfluenceAsProvider.png [Confluence 2.10]](/conf59/files/792498301/792498332/1/1449098398564/SearchConfluenceAsProvider.png)