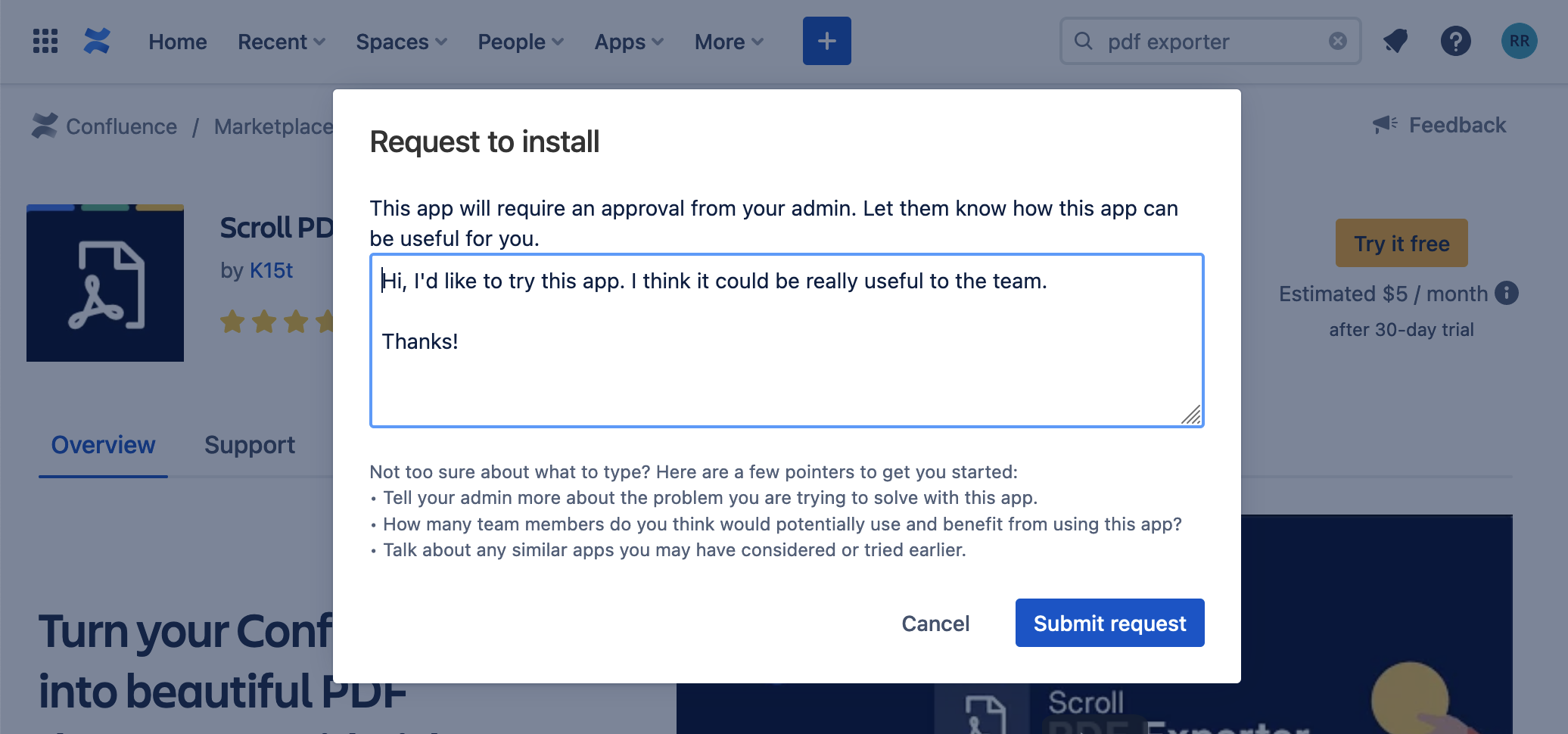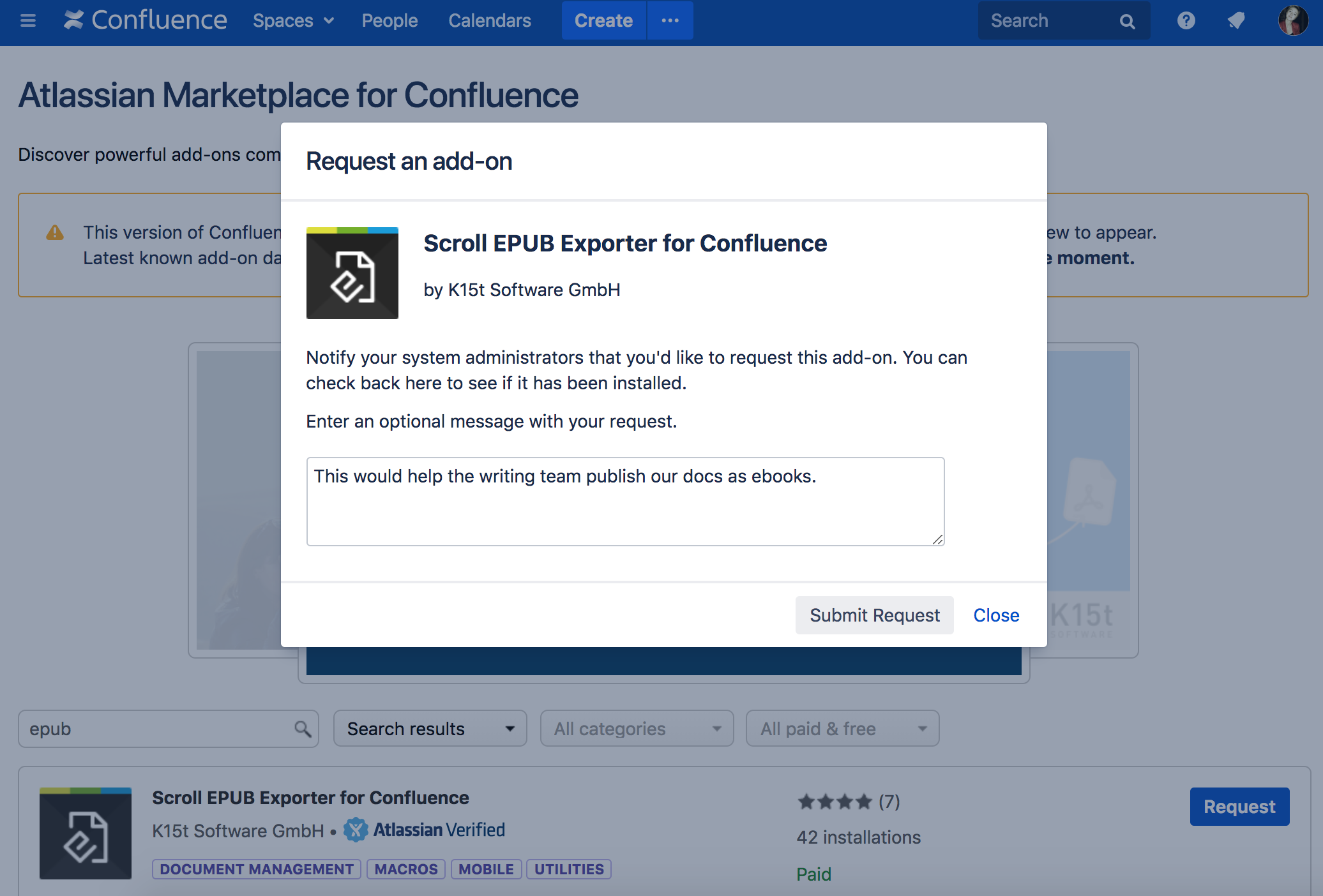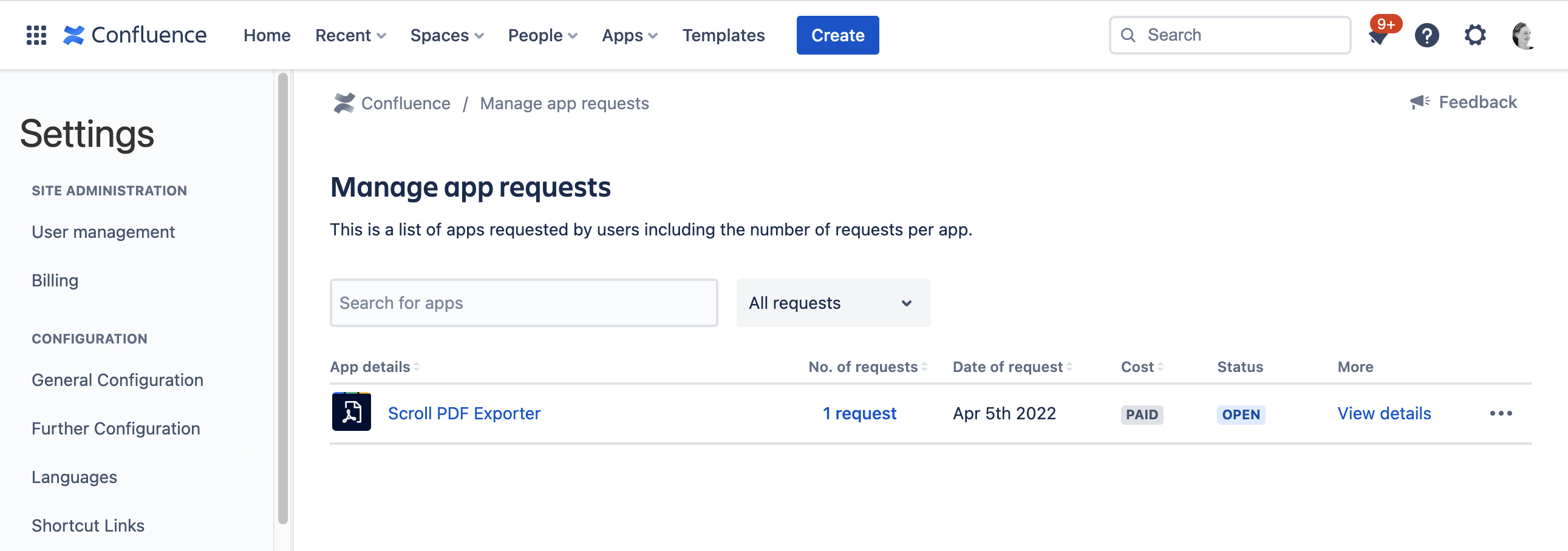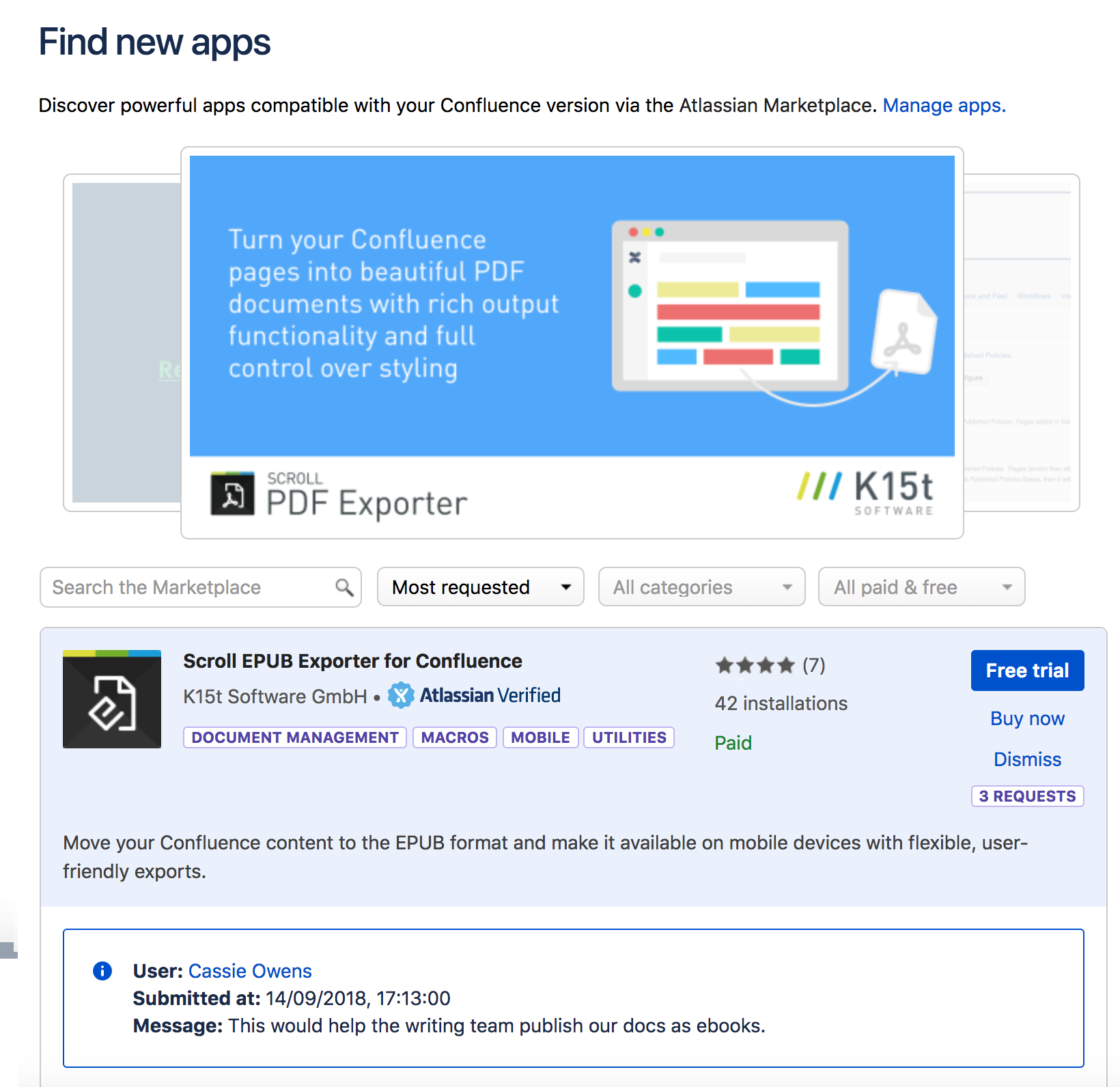Managing user requests for Marketplace apps
If the request feature is enabled in your Atlassian application, people can access the Atlassian Marketplace directly from their application and request an app.
Unlike accessing the Marketplace directly, the in-product view tailors the view. For example, it only shows Confluence Cloud compatible apps when browsing from Confluence Cloud.
When users find an app they'd like, they can submit a request with just a few clicks.
On this page:
Browse and request apps
The way you do this differs depending on whether you're using a self-hosted Server or Data Center application, or a Cloud product.
Browse and request apps in Atlassian Cloud
To request an app in a Cloud application:
- Select Apps > Find new apps.
- Browse available apps, or search for a specific app.
- Select Try it free.
- Add an optional message for your site administrator. It's a good idea to explain why the app would be useful.
- Select Submit request.
Site administrators can view requests and subscribe to apps.
Browse and request apps in Server or Data Center
To request an app in a Server or Data Center application:
- Choose your profile picture at top right of the screen, then choose Atlassian Marketplace
- Browse available apps, or search for a specific app.
- Select Request next to the app you'd like to request.
- Add an optional message for the system administrator. It's a good idea to explain why the app would be useful.
- Select Submit Request.
Your request will be sent via email to the system administrators who can review your request. Requests are only sent once a day, so it may take a day or two for your admin to respond.
Only people with system administrator global permissions can install apps in Server and Data Center. People with lower level global administrator permissions (such as Confluence Administrator, Jira Administrators, or Bitbucket Admin global permissions) can request apps and view existing requests from the Find new add-ons or Find new apps page in their application's administration console, but cannot actually install an app.
View user requests
The way you do this differs depending on whether you're using a self-hosted Server or Data Center application, or a Cloud product.
View user requests in Atlassian Cloud
To view existing requests in Atlassian Cloud:
- Go to the administration page for your product. You need to be a site administrator to do this.
- Select Manage app requests.
- Either reject the request, or select View details and follow the prompts to start a free trial or subscribe.
View user requests in Server or Data Center
Notifications alert system administrators when a user has requested an app.
To view existing requests:
- From the top navigation bar in your application, select Apps, and then Manage apps
- Choose Find new add-ons or Find new apps
- From the filter, choose Most Requested. Requested apps appear at the top of the list, with the most requested first.
- Click the app to see more information about the request. The details view shows the messages submitted by users in their requests.
- From there, you can buy, try or install the app or click Dismiss to clear the request count and remove it from the requested apps list.
Disable user requests
The user request feature is enabled by default in Server and Data Center applications, but you can disable it for your application. You can't disable user requests in Atlassian Cloud.
Disable user requests in Server or Data Center
Disabling user requests does not clear existing requests for apps from the system. If you re-enable requests, previously submitted requests will appear.
To disable user app requests:
- From the top navigation bar in your application, select Apps, and then Manage apps
- Click the Settings link at the bottom of the page.
- Deselect the Allow users to request apps option.
- Click Apply to save the change and return to the page.