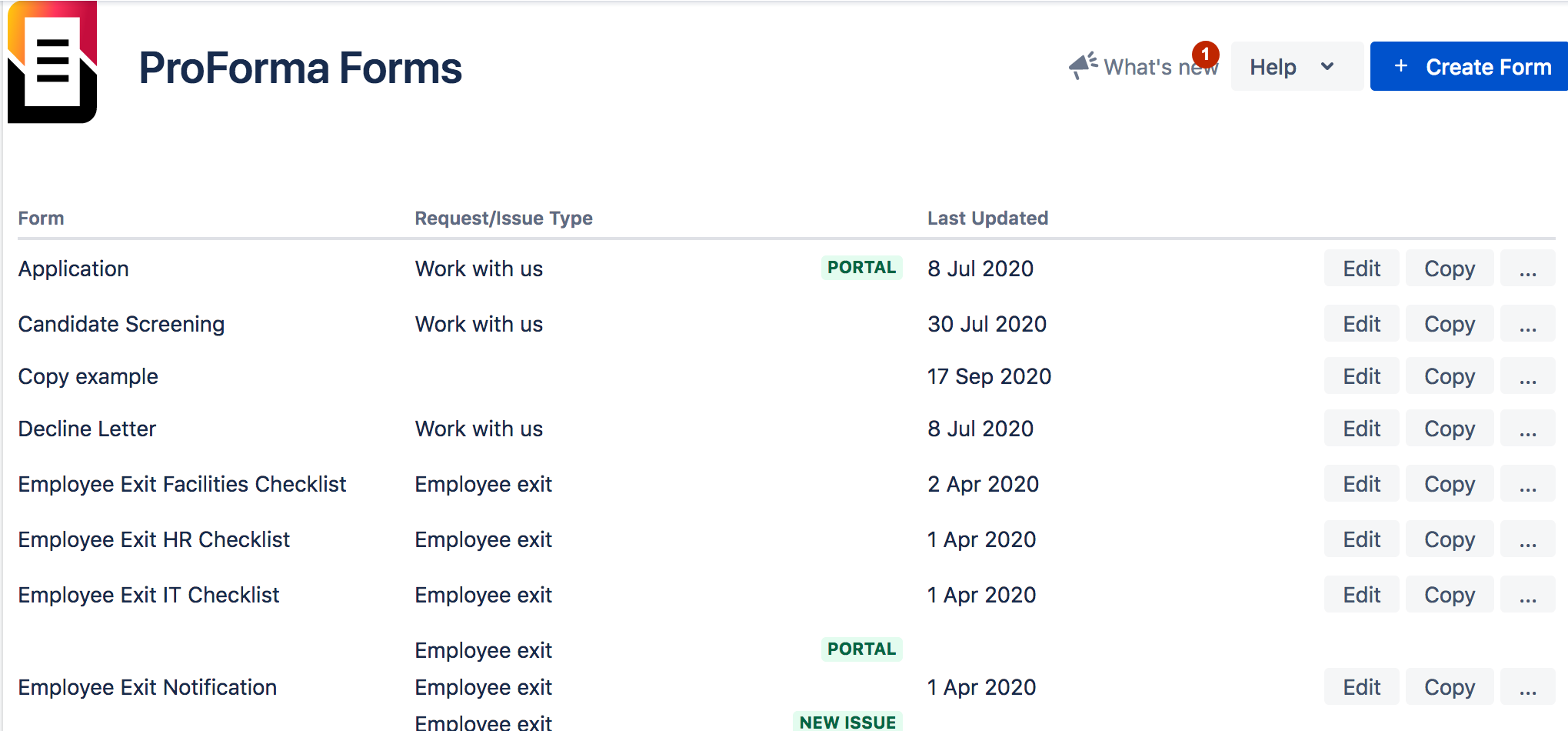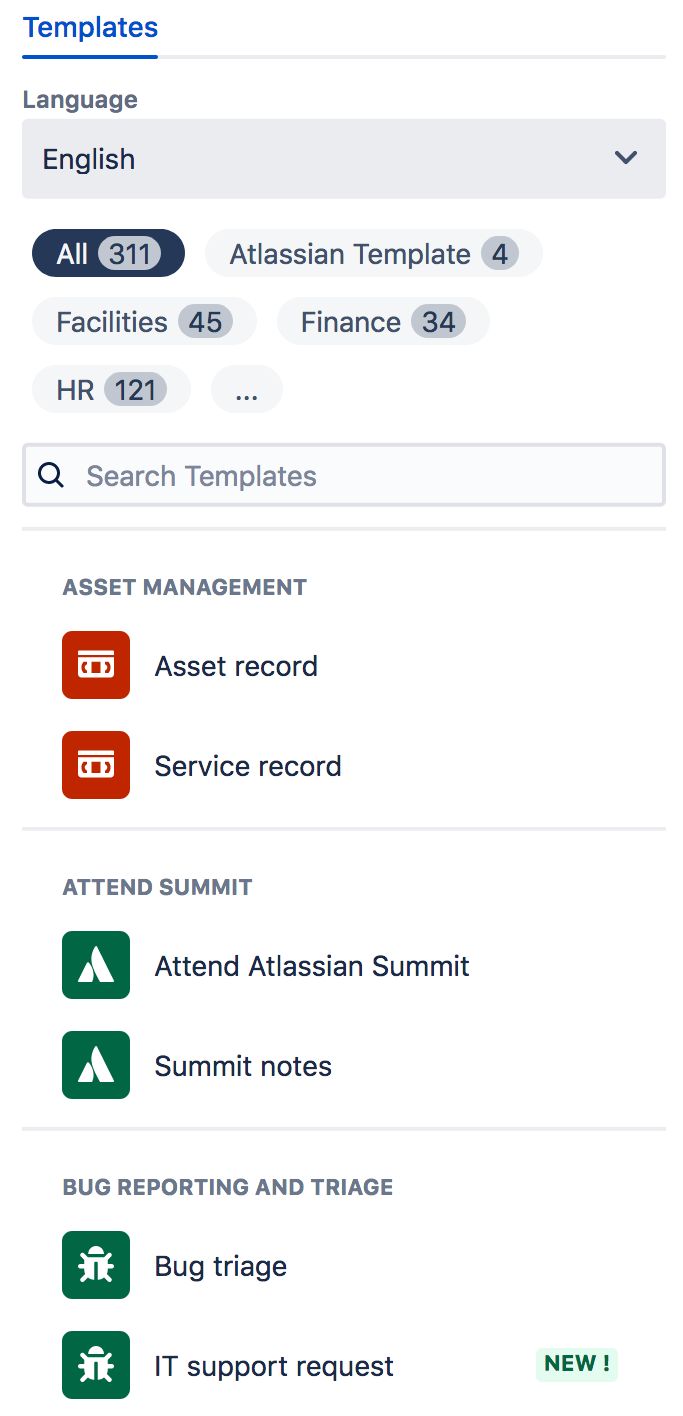Creating, editing, copying, and deleting form templates
Forms vs Form Templates
ProForma uses the term Form to refer to the actual forms that are attached to an issue or request. The fields in a form can contain responses from users.
In contrast, a Form Template is the design of a form before it is filled out and attached to an issue/request.
When building a form, you are creating a Form Template, which can then be used to add forms to any number of issues/requests.
ProForma forms will not impact Jira performance or the configuration of your Jira instance.
It is perfectly safe to delegate responsibility for creating the forms to the teams that will use the forms. Users with Administer Projects permission can create, edit and delete forms in ProForma.
Creating a Form Template
To create a form template, go to the forms list (Jira Settings > Manage Apps> ProForma> Forms or Project Settings > Forms) and click Create Form. A blank form will open in the form builder.
Editing a Form Template
To edit an existing form, go to the forms list (Jira Settings > Manage Apps> ProForma> Forms or Project Settings > Forms), find the relevant form and click Edit. The form will open in the form builder and you can make the desired edits.
Note that when you edit a form template, the edits will not impact existing forms on Jira issues. If you want the changes to be applied to existing issues, you will need to add the new (edited) form to the issues and copy the form responses onto the new form.
Copying a Form Template
To copy an existing form, go to the forms list (Jira Settings > Manage Apps> ProForma> Forms or Project Settings > Forms), find the relevant form and click Copy. You will be prompted to select the target project.
Alternatively, you can open the source form in the form builder and use keyboard shortcuts to Select All (Cmd/Ctrl A) and Copy (Cmd/Ctrl C). Then create a blank form in the target project and Paste (Cmd/Ctrl V). Note that this method can be used to copy forms across Jira instances.
Using a Template from the Library
ProForma includes a library with hundreds of ready-to-use form templates. These templates can be used as is, modified to meet your teams' practices or embedded in another form.
To use a template from the library open the form builder and select the Insert Form option.
A sidebar will be displayed.
To browse templates you can:
Select All to see all available templates.
Narrow your search by selecting the relevant team. Clicking the … will show additional teams.
Use the search bar to find a specific template or process.
Click on a template to preview it.
Click Insert Template. The template will be open in the form builder. Make any desired modifications and click Save.
Note that if you are embedding a template into an existing form, the template will be added at the bottom of the form. You can then drag and drop the form elements to the desired location.
Deleting a Form Template
To delete a from from project, go to the forms list (Jira Settings > Manage Apps> ProForma> Forms or Project Settings > Forms), find the relevant form and click…button. Select Delete form. You will be asked to Confirm before the forms is deleted.