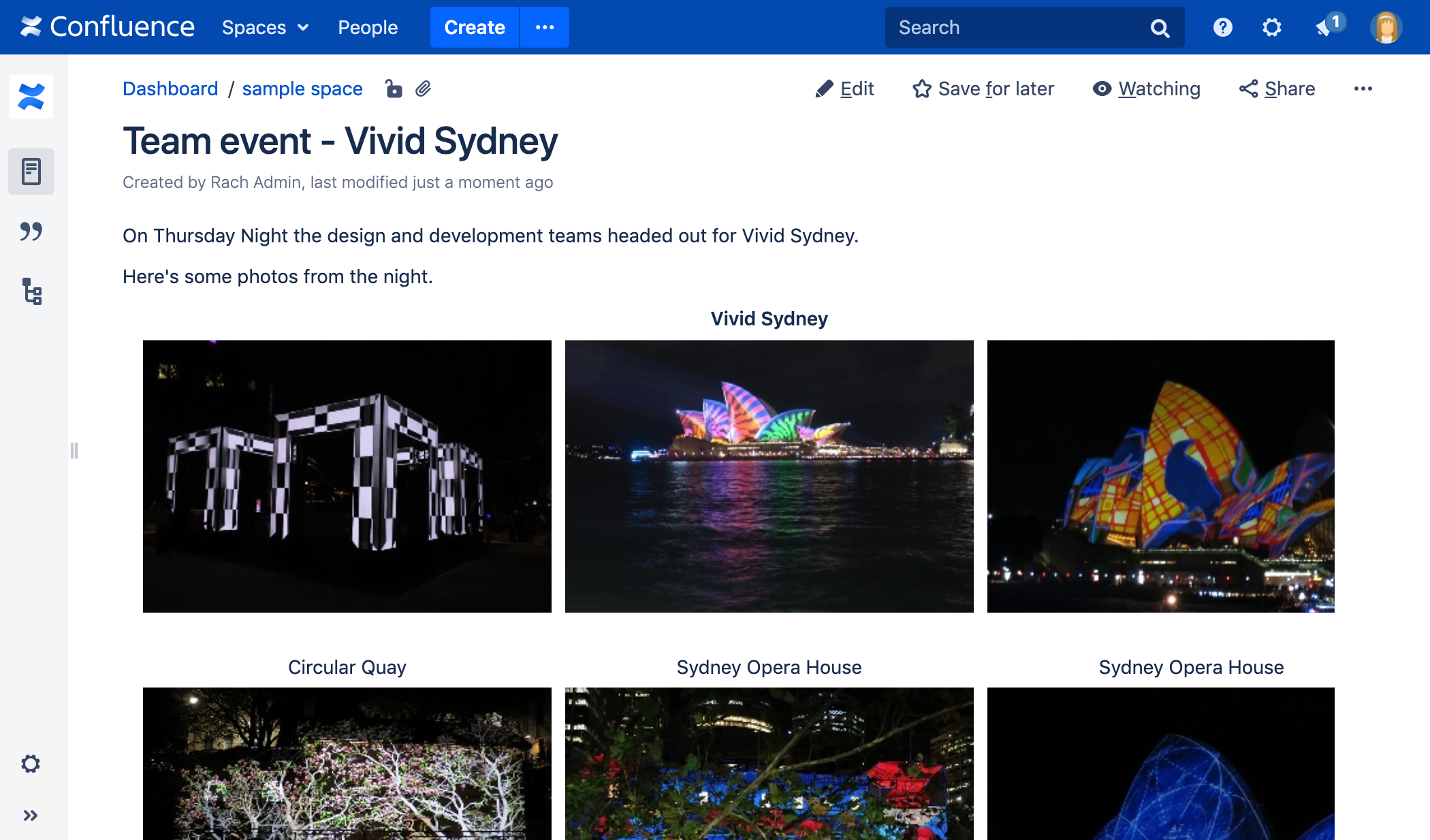Gallery Macro
Screenshot: Gallery macro on a page showing images from this page, with captions.
The captions below the images are drawn from the comments on the attachments. For information about adding comments to attachments, see Upload Files.
For general information about working with files in Confluence, see Files
Add this macro to your page
To add the Gallery macro to a page:
- From the editor toolbar, select Insert , then Other Macros.
- Choose Gallery from the Media or Visuals & Imagery categories.
- Use the macro parameters below to specify the files you want to display.
- Choose Insert.
You can then publish your page to see the macro in action.
Screenshot: Entering parameters for the Gallery macro
Change the macro parameters
Macro parameters are used to change the behavior of a macro.
To change the macro parameters:
- In the editor, click the macro placeholder and select Edit.
- Update the parameters as required then select Insert.
Here's a list of the parameters available in this macro.
Parameter | Default | Description |
|---|---|---|
Gallery Title | Nothing | Specify a title for your gallery. |
Number of Columns | 4 | Specify the number of columns for your table. |
Images to Exclude | No exclusions. Include all the pictures on the page. | The gallery will ignore any pictures specified. You can specify more than one picture, separated by commas. |
Include these Images Only | Include all the pictures on the page. | If you specifically include one or more pictures, the gallery will show only those pictures. You can specify more than one picture, separated by commas. |
Exclude Images with these Labels(excludeLabel) | No exclusions. Include all the pictures on the page. | The gallery will ignore any pictures that have the specified label. You can specify more than one label, separated by commas. For information on labeling the attachments, see Add, Remove and Search for Labels. |
Include Images with these Labels Only(includeLabel) | None. The images are not filtered by label. | Filters the images to display, based on a list of labels. If you wish to enter more than one label, separate the labels with commas. Confluence will show only images that have all the labels specified. (The match is an AND, not an OR.) For information on labeling the attachments, see Add, Remove and Search for Labels. |
Use Images in these Pages | If no page is specified, the gallery macro displays the images attached to the page on which the macro is used. | Specify the title of the page which contains the images you want displayed. You can specify more than one page name, separated by commas. To specify a page in a different space, use the following syntax: SPACEKEY:Page Title |
Sort Images By | None. The sort order is unspecified and therefore unpredictable. | Specify an attribute to sort the images by. Sort order is ascending, unless you select the Reverse Sort parameter (see below). Options are:
|
Reverse Sort | Off. Sort order is ascending | Used in combination with the Sort Images By parameter above. Use Reverse Sort to reverse the sort order, from ascending to descending. Available values in storage format and wikimarkup:
|
Where the parameter name used in Confluence storage format or wikimarkup is different to the label used in the macro browser, it will be listed below in brackets (example).
If the name of an attached file or page contains a comma, you can refer to it in the relevant parameters below by enclosing it in single or double quotes, for example "this,that.jpg", theother.png
Image file formats
- gif
- jpeg
- png
- bmp (depending on browser support)
Other ways to add this macro
Add this macro as you type
Add this macro using wiki markup
This is useful when you want to add a macro outside the editor, for example as custom content in the sidebar, header or footer of a space.
Macro name: gallery
Macro body: None.
{gallery:title=My holiday pictures|reverse=true|sort=size|page=My page1, ds:Welcome to Confluence|excludeLabel=badlabel1, badlabel2|columns=3|exclude=badpicture.png}