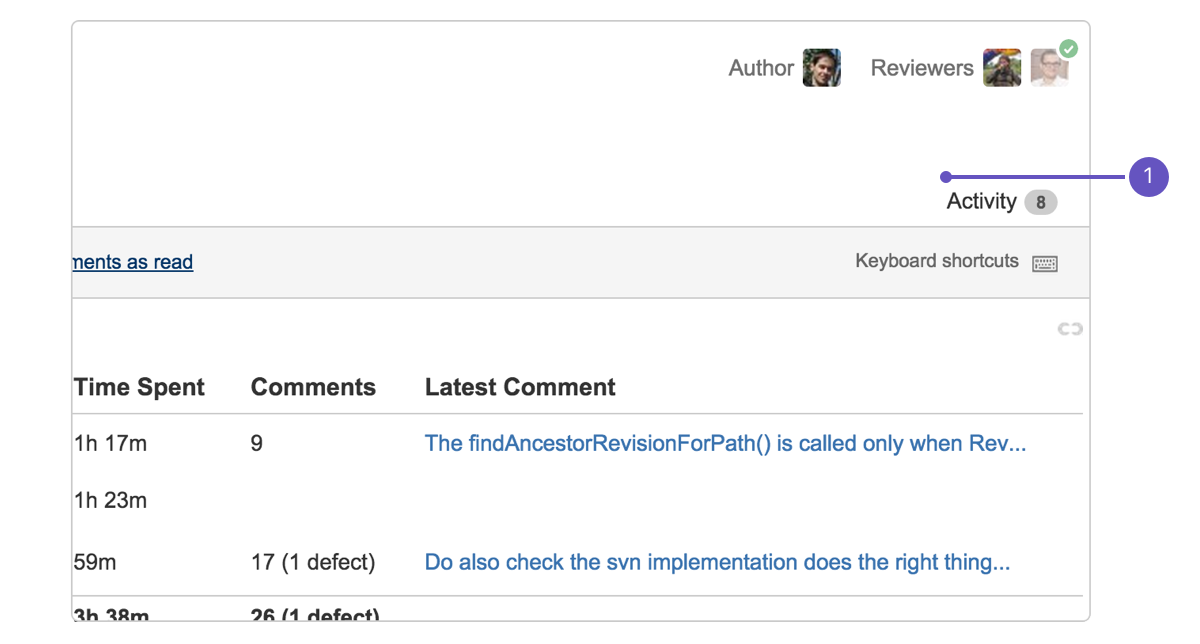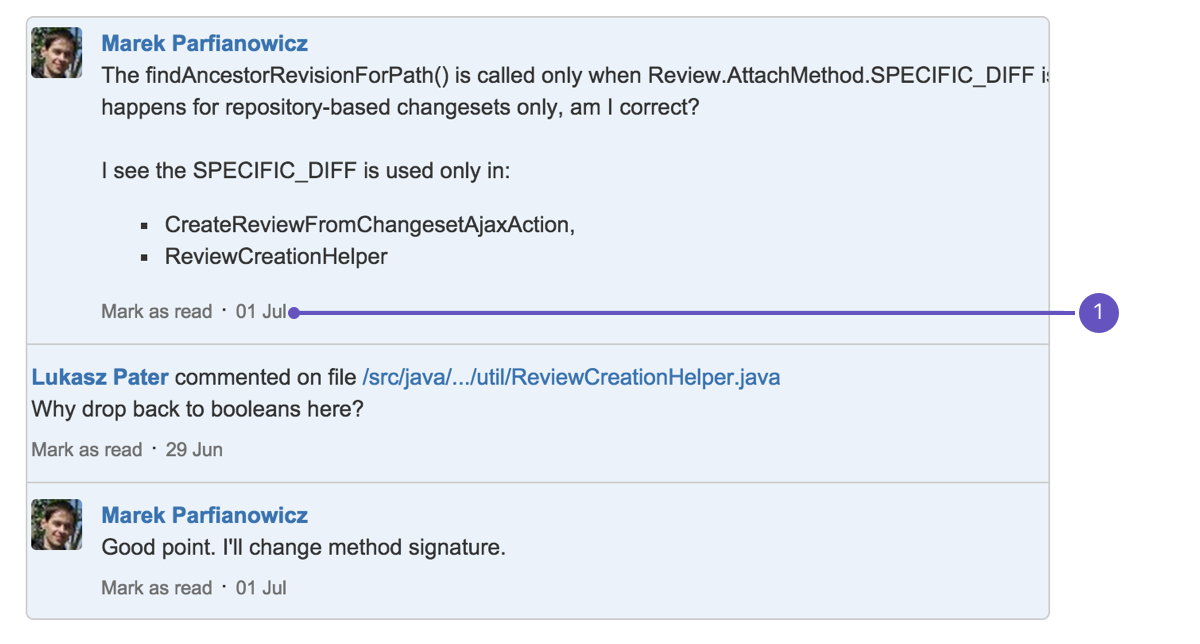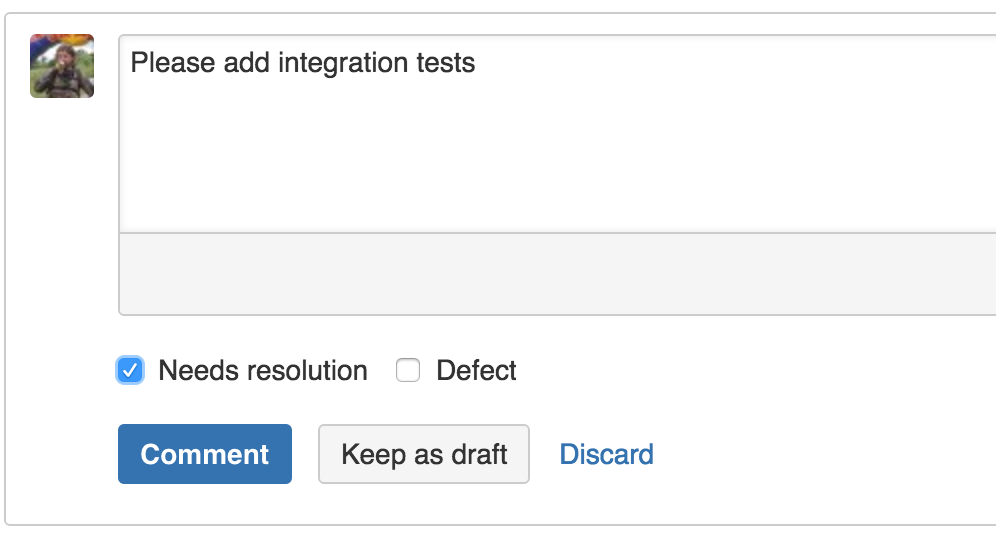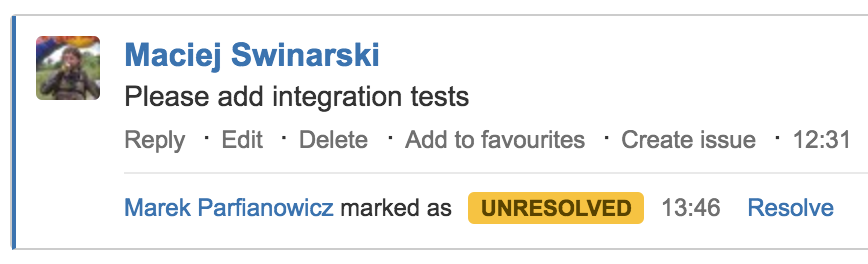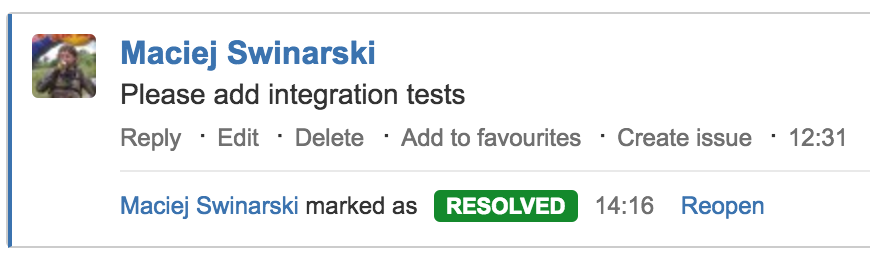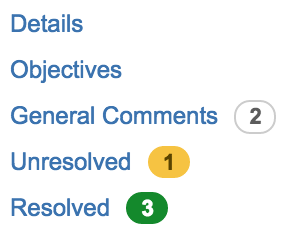Commenting on reviews
Locating existing comments
Use the Review Activity
The easist way to browse for comments is to use the Review Activity – click Activity when viewing the review (or use the keyboard shortcut 'shift' + ']'):
- Review activity: click to see recent comments
The Review Activity shows all the latest comments on the review, so it's easy to catch up on the review, or to find outdated or hidden comments.
The bubble beside the Activity link shows the number of unread comments.
Scroll through the comments or use the keyboard shortcuts:
- 'n' – go to the next comment
- 'p' – go to the previous comment
- 'shift' + 'n' – go to the next unread comment
- 'shift' + 'p' – go to the previous unread comment
Click Mark as read or Mark as unread (or use the 'm' keyboard shortcut) to toggle the comment status.
To see the comment in context just click it (or press the 'return' key) to go to the file where the comment was made.
Use the date link for a comment to connect others to the comment:
- Share: click on date to get link to comment in Review Activity
Use the file tree
The number beside a filename, in the left-hand panel of a review, indicates the number of comments on that file.
(The number of unread comments, if any, is shown in brackets.)
Adding comments
There are various types of comments that you can add in Crucible:
| To comment on... | Do this... |
|---|---|
| The whole review | Click General Comments (in the left-hand panel), and simply type your comment (under 'General Comments'). |
| A source file under review | Click on the file in the left-hand panel, then click Add a file comment (just above the source code listing). |
| Lines of code | Click on a line of code in the displayed source file of a review.
|
| A revision or changeset |
To reply to a comment, click Reply at the bottom of the comment.
Only people with the 'Comment' permission can add comments. A comment can only be deleted by the author of the comment.
Read about flagging defects too.
Draft comments
You can save your comment as a draft and then edit it later. When you complete the review, you will be prompted to post, discard or edit any remaining draft comments.
Resolving comments
You can use comments to track tasks that still need to be done for a review. Simply mark the comment as needs resolution.
You can do this when adding a new comment:
Or you can mark any existing comment:
Once a comment is marked, it is flagged as UNRESOLVED:
When the task requested by a comment is considered done, click Resolve to flag the comment as RESOLVED:
All review participants can quickly track the unresolved comments with work still be done, and the comments that have already been resolved, by choosing Unresolved or Resolved at the left of the review:
On the Review Activity you can use the filter to quickly switch between all comments, comments marked as needing resolution and resolved comments: