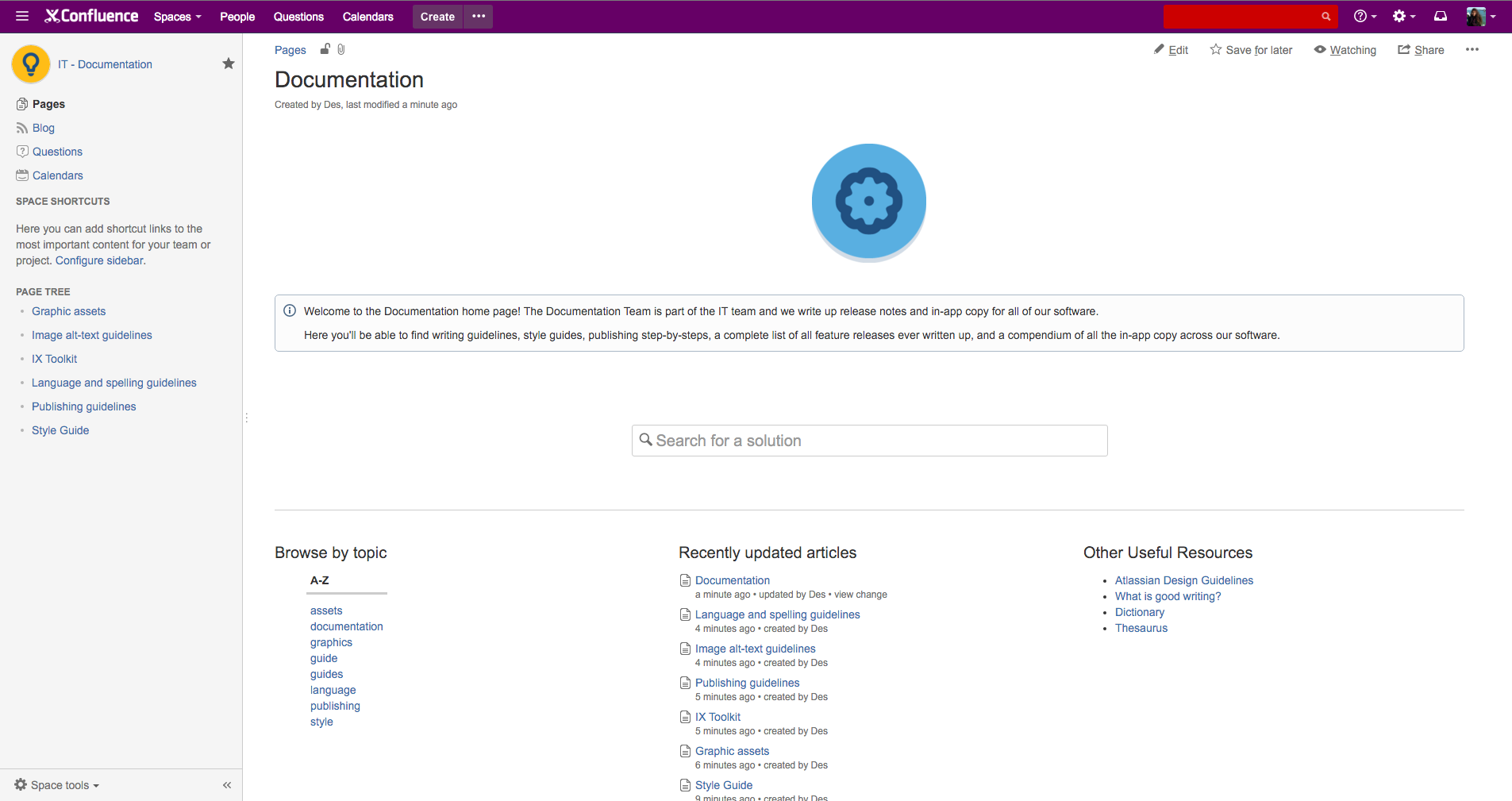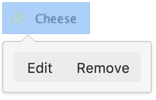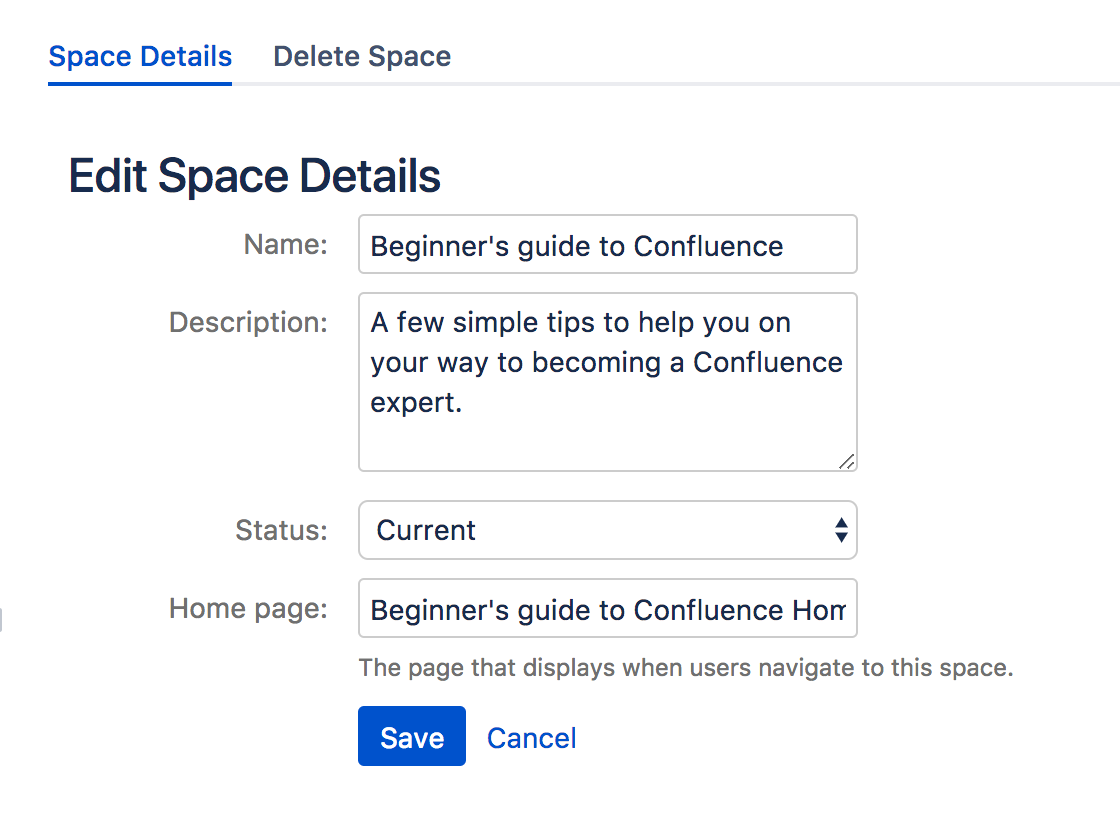Set up a Space Home Page
When you create a space, Confluence automatically creates a home page for that space. Spaces created with a blueprint come with a ready-made home page populated with useful macros and sample content specific to the blueprint's use case.
However, even if you've started with a blank space, you can still customize your home page to make it easier for everyone using that space to navigate their way around and find useful content.
Create a kickass home page
- What is this space about?
Your home page is the first page visitors will see when they visit your space, so it helps to include some information about what the space is about, and what you're working on. You can use the Info, Tip, Note, and Warning Macros to create a colored box in which to put this information. - What is in this space?
You can use the Content Report Table Macro to create a table of contents for your space. You can also set this macro to only display content with a particular label, so if you would like only some content to display, you can do this by adding that label to only those pages and blogs you want listed on your home page. - Organize your space with labels
You can organize content in your space with labels, so that for example, if you have a Learning and Development space, you can create different labels for online learning resources, upcoming workshops, and training strategy. You can then use the Labels List Macro to create a list of those labels to make it easy for visitors to your space to find the content relating to each of those topics. - Add a search box so that it's easy to find content within your space
The Livesearch Macro allows you to add a search box to a Confluence page, and you can set it to only find content within your space. - Keep everyone updated about the latest changes within your space
If it's important for your visitors to know about the latest changes to your space, you can use the Recently Updated Macro to display a list of the most recently updated content. You can set the space parameter to show this for just your space, or, if you have related spaces, to show the most recently updated content across all of those spaces as well. - Using Jira? Create and display your Jira issues on Confluence
If your Confluence site is connected to a Jira application, you can both create and display your Jira issues without having to leave Confluence using the Jira Issues Macro. You can connect Confluence to any Jira application, including Jira Software and Jira Service Management.
Top macros for common types of spaces
Team Spaces:
- Introduce the team: The User Profile Macro displays a short summary of a given Confluence user's profile with their role, profile photo and contact details.
- Share news and announcements with your team: The Blog Posts Macro displays a stream of your latest blog posts so your team can easily see what's been going on.
Knowledge Base:
- Have external content that you need on your page? Embed online videos, slideshows, photo streams, and more, directly into your page with the Widget Connector Macro.
- Put your own multimedia content onto the page: The Multimedia Macro embeds attached video, animation, and other multimedia files on a Confluence page.
- Create an index of all your content: The Page Index Macro creates a hyperlinked alphabetical index of all page titles within the current space.
Planning/Project:
- Keep track of everyone's tasks: Use the Task Report Macro to display a list of tasks on a page. Filter the tasks by space, page, user, label, created date and more.
- Is your project on track? The Status Macro displays a colored lozenge (a rounded box) that is useful for reporting project status. You can choose the color of the lozenge and the text that appears inside the lozenge.
- Let everyone see where you're going: The Roadmap Planner Macro creates simple, visual timelines that are useful for planning projects, software releases and much more.
Using Macros
- From the editor toolbar, select Insert > Other Macros
- Find and select the required macro
Speed it up with autocomplete: Type { and the beginning of the macro name, to see a list of suggested macros. In this example, we're inserting the cheese macro.
To edit an existing macro: Select the macro placeholder and choose Edit. This will open the macro details so you can edit the macro parameters.
Set up your personal space home page
Whether you're using your personal space as a sandbox to draft and test content, a portfolio to show off what you're working on, a home base to navigate to your content in other spaces, or something completely different, these are some macros that should help you use your space more effectively.
- Use the Favorite Pages Macro to create a list on your home page of all the pages you've saved for later, so you can easily navigate back to any of them.
- Use the Content by User Macro to keep track of all the current pages, comments and spaces you've created so you can find everything you've been working on in one place.
- Use the Task Report Macro to keep track of all tasks assigned to you, and tick them off as you finish them.
- Use the Recently Updated Dashboard Macro to keep track of all the content across your Confluence site that you're interested in the Dashboard lets you choose which spaces, users, blogs, pages or files you would like to keep updated about.
Set another page as your home page
If at any point you decide that you would like another page within your space to be your home page, you can easily change this from the Edit Space Details tab.
To edit a space's details:
- Go to the space and choose Space tools > Overview from the bottom of the sidebar.
- Choose Edit Space Details.
- Enter the page you want use in the Home page field then choose Save.
You can change the home page, name and description of your space, but you are not able to change the space key.