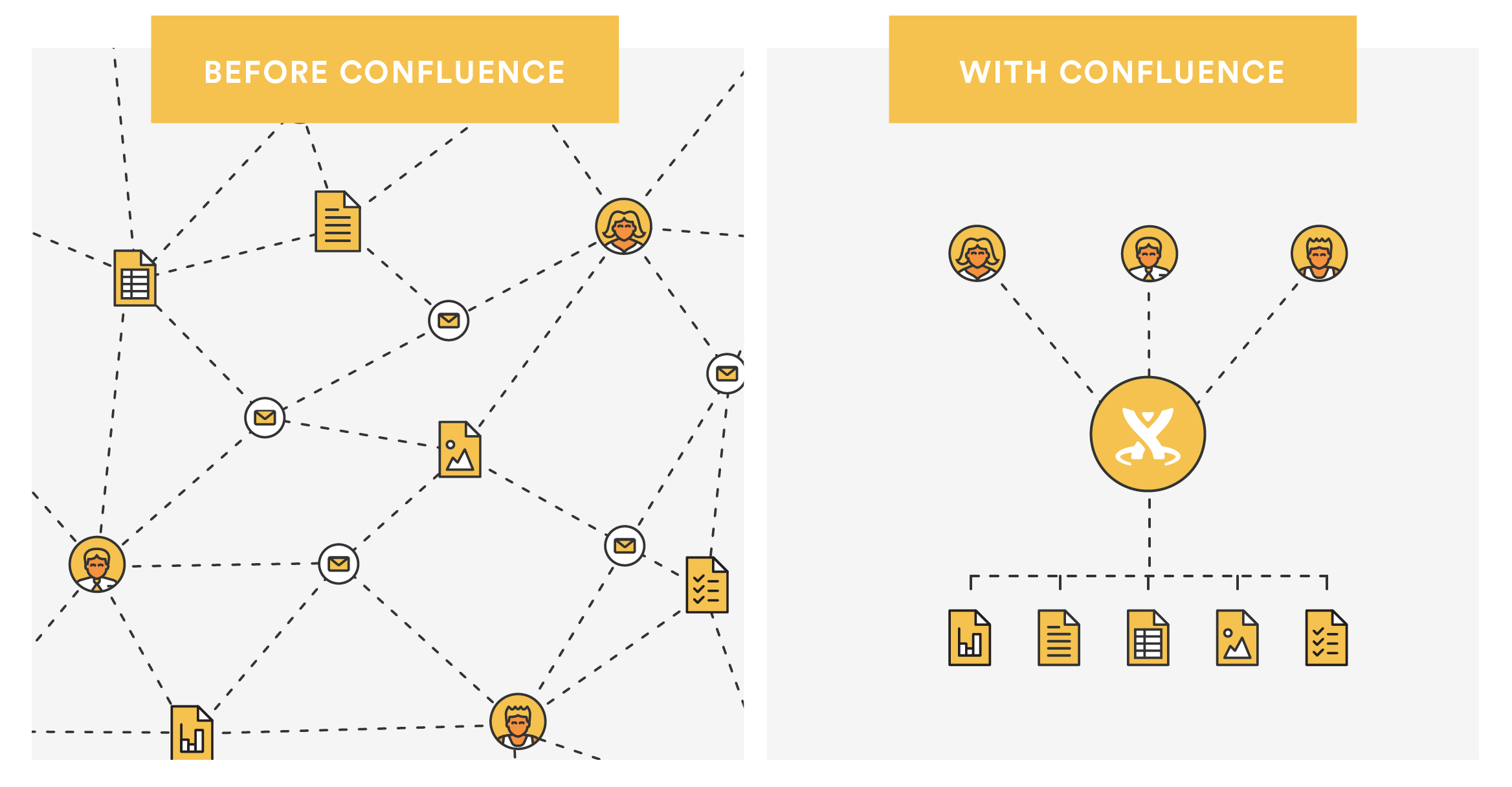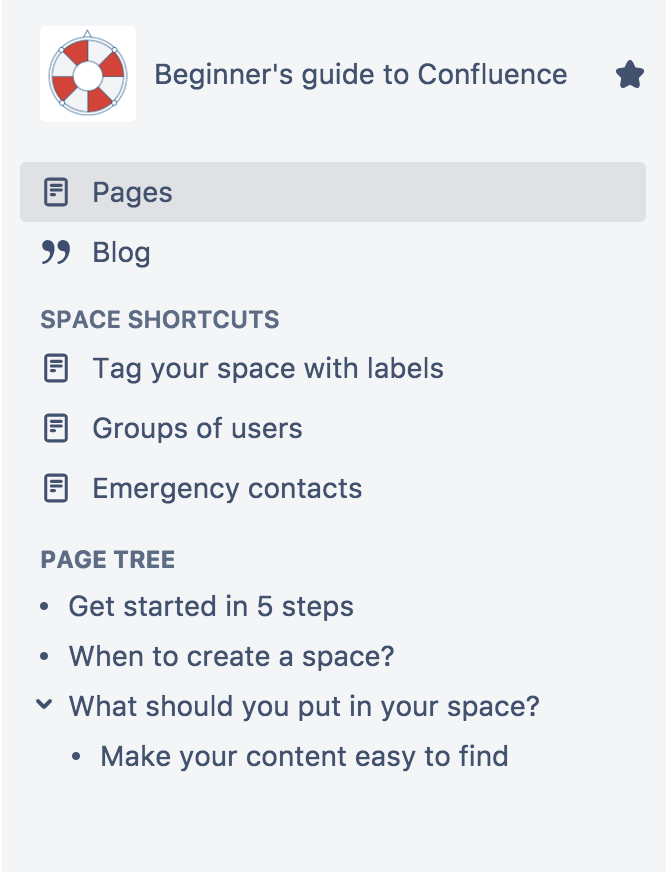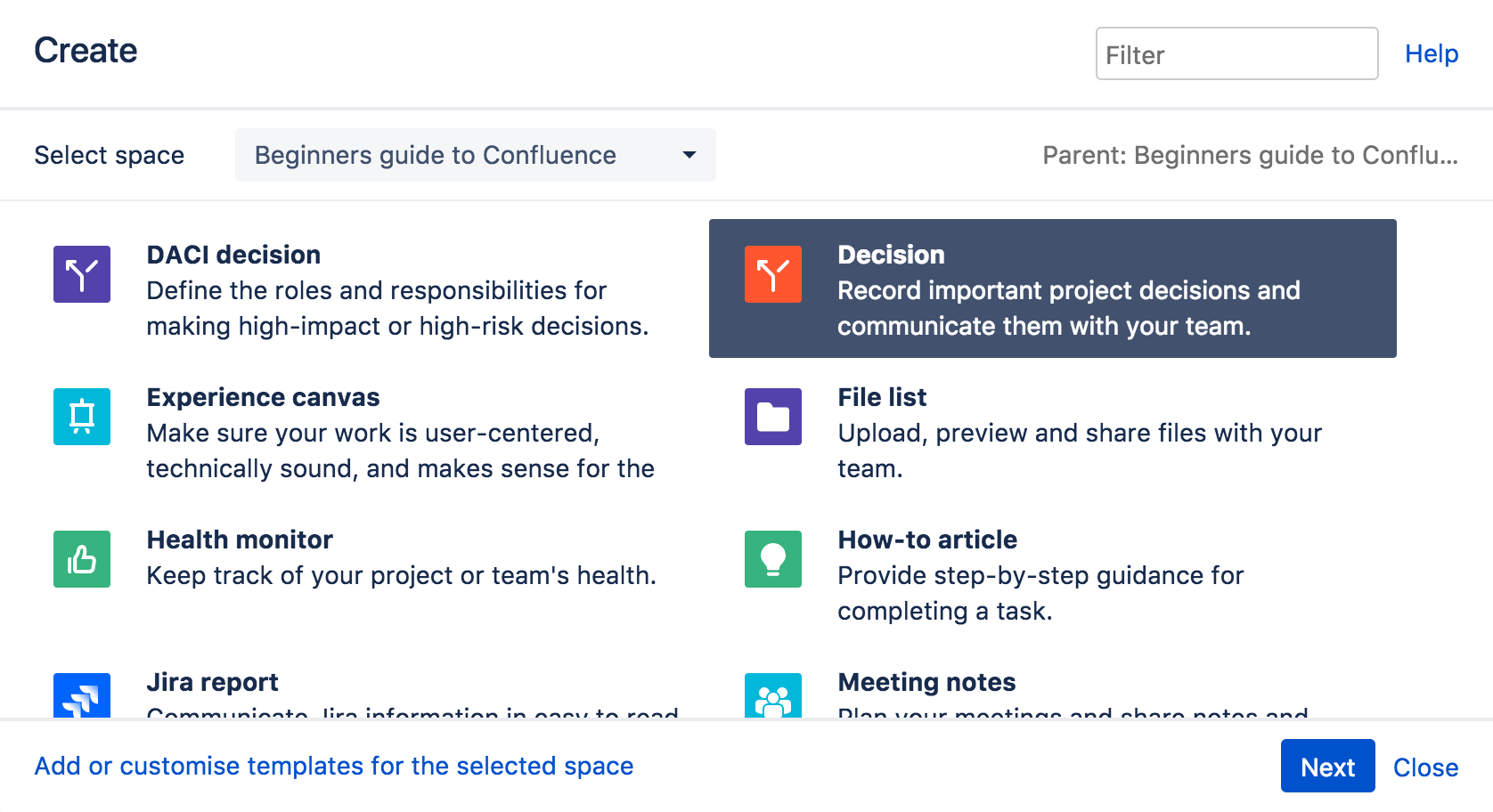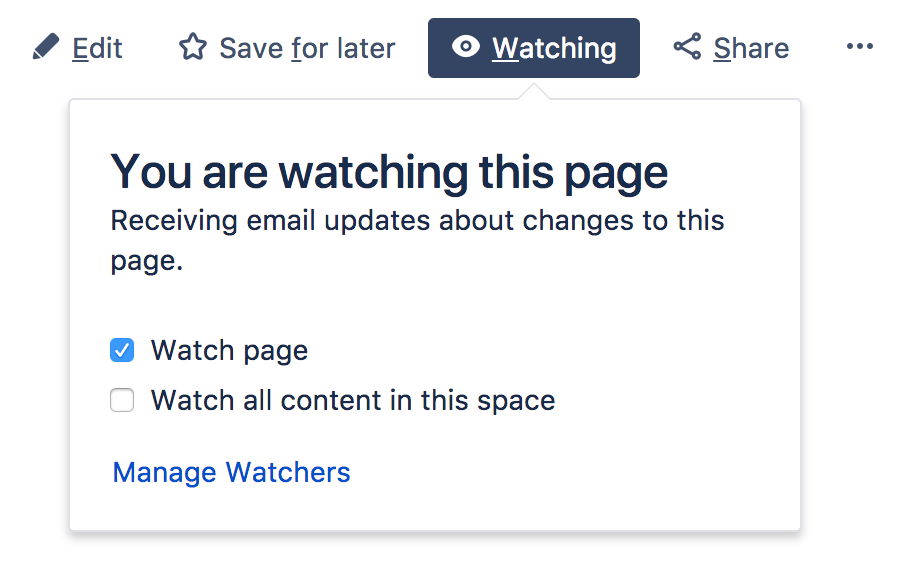Organize your Space
Here's a few tips that'll help you organize your space so that everyone can find what they're looking for and stay on top of what's important to them.
On this page:
How do I organize content within my space?
Pages and blogs
Everything you create in Confluence, from meeting notes to retrospectives and everything in between, takes the form of either pages or blogs.
- Your homepage will be the first thing that visitors to your site see, so to help them find relevant content, start by curating your homepage with useful macros and including information about what is in your space. See Set up a Space Home Page for more information.
- If you're creating content that is specific mainly to the current timeframe, and isn't going to change over time, create it as a blog post. Your blog displays as an infinite scroll, so it surfaces the latest news and visitors just need to scroll down if they're interested in older content.
- If you're creating content that you want to last, and possibly evolve over time, then create it as a page. Pages nest, so every page can have its own child pages, which lets you organize your content into categories and subcategories.
Configure the sidebar
You can Configure the Sidebar to make it easier to navigate through your space.
The space shortcuts section of the sidebar lets you link to important content. You can use this to highlight pertinent pages within your space, related content from other spaces, or to external content that is relevant to your space.
The navigation display lists the pages in your space in either a page tree or child pages format. If you only want some content to be visible in the sidebar, you can hide the navigation display and put the pages you want to remain visible under Space shortcuts instead.
The page tree in the sidebar shows the 200 pages closest to where you are. Hit Show all pages, if you want to see all the pages in a space.
Using labels
Labels are keywords or tags that you can add to pages, blog posts, and attachments.
- Define your own labels and use them to categorize, identify, or bookmark content in Confluence. For example, if you assign the label 'accounting' to all accounts related pages on your site, you'll then be able to:
- Browse all pages with that label in a single space or across the site.
- Display a list of pages with that label.
- Search based on that label.
- Use theContent by Label Macro to create a table of contents for your space that is organized by label categories.
- Labels aren't exclusive, so you can have as many labels as you want on a page. The page will then appear under each of those categories. See Use Labels to Categorize Spaces for more information.
How do I keep my space tidy?
If you have lots of people creating in the same space, things can get messy fast. You can prevent this by taking a few easy steps.
Create a set of guidelines
- Let your collaborators know about what parent pages to create their child pages under, so no content gets lost or misplaced.
- Decide on standard labels to add to pages, blogs, and attachments so all content gets neatly categorized.
- Add a link to this in the Space Shortcuts section of the sidebar so that it's easy to find.
Use page blueprints
Blueprints are templates that come with formatting, macros and sample content. You can customize these Blueprints for each space. Everything created from a Blueprint will have it's own index in the sidebar, so for example if you use the Meeting Notes Blueprint, you can select 'Meeting Notes' in the sidebar to see a list of all the meeting notes in your space.
Create from template macro
Make things simpler for other contributors by using the Create from Template Macro. The Create from Template Macro lets you put a button on a page that links to a specific template of your choice. When the button is clicked, the macro opens the editor, ready to add a new page, and adds content to that page based on the given template.
Create your own page templates
Create your own templates for any content that you want formatted the same way every time. For example, if you have to create a regular report tracking the same criteria, create a template with headings, variable dates, tables, and spaces for any graphics, so that each time all you have to do is input the new data instead of creating the whole report from scratch.
How do I help my team stay on top of what's important?
If you've got a lot of content on Confluence, staying on top of everything may seem a little daunting – but these features will help your team save and track all the content they care about.
My Spaces
Add any spaces that you want to be able to navigate to easily to your list of 'My Spaces'. This list can be found under your dashboard and in the Space Directory, and you can also use the Spaces List Macro to display it on a page or blog.
To add a space to your list of 'My Spaces', either navigate to that space or find it under the Space Directory, and select the star icon next to the Space Name. To remove it from the list, just select the star icon again.
Save for later
If you only want links to certain pages or blogs rather than a whole space, you can choose Save for later and these will appear on your dashboard and under your profile. You can use the Favorite Pages Macro to display a list of all of everything you've saved for later.
Watch a page, blog or space
If you want to keep track of all the changes made to a page, blog, or space, you can also watch them. Watching any content means that you will receive email notifications for all edits, deletions, attachments or comments made to that content.
- To watch a page, navigate to the page you want to watch, then choose Watch > Watch page , or if you want to watch the whole space, select Watch all content in this space.
- To watch a blog, navigate to that blog and choose Watch this blog.
- To stop watching something, deselect the relevant checkbox.
You can also manage watchers for your own space. This is useful when, for example, you're creating a new project, and want the team members on that project to stay notified of its progress. Go to any page in that space and choose Watch > Manage Watchers, then add or delete any names under 'Watching this space'.
@mentions
Use @mentions for any work where you need someone else's input or want to assign someone a task. Mentioning someone works like a tag; they'll immediately receive a notification that they've been mentioned, and can click through to that page or blog. If you mention someone when creating a task, it'll assign that task to them and they'll also be able to find it under their profile.
You can use this in place of emails – if you want someone to look something over, add in additional information, or approve anything, simply put that work on Confluence and assign it to them as a task. They'll be able to make any changes or comments within Confluence and let you know when they're done by mentioning you back.