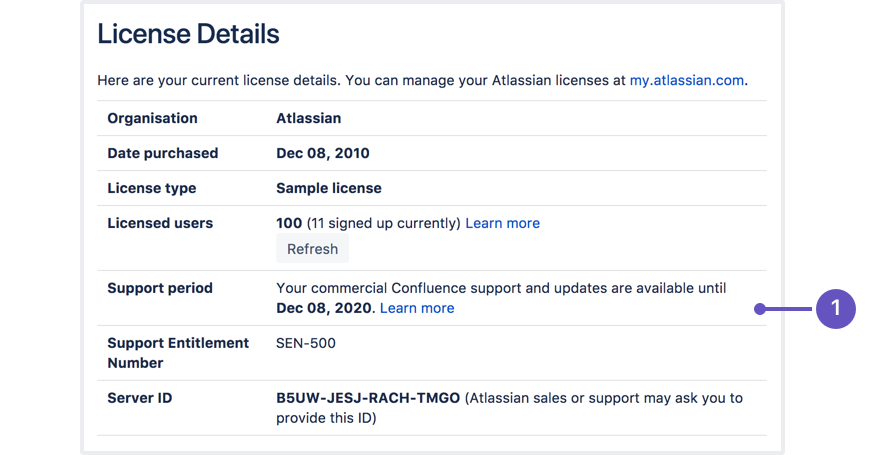Upgrading Confluence Manually
In this guide we'll run you through upgrading your Confluence site to the latest Confluence version on Windows or Linux using the zip / tar.gz file.
Upgrading to any later version is free if you have current software maintenance. See our Licensing FAQ to find out more.
Other ways to upgrade Confluence:
- Installer – the simplest way to upgrade Confluence.
- Data Center – upgrade your Data Center cluster.
- Rolling upgrade - upgrade your Data Center cluster to the latest available bug fix version, with no downtime.
XML backups should not be used to upgrade Confluence.
On this page:
Before you begin
Before you upgrade Confluence, there's a few questions you need to answer.
| Is manual the right upgrade method for you? | |
Are you eligible to upgrade? | |
Have our supported platforms changed? | |
| Do you need to make changes to your environment? |
Plan your upgrade
1. Determine your upgrade path
Use the table below to determine the most efficient upgrade path from your current version to the latest versions of Confluence.
Your Version | Recommended upgrade path to Confluence 7 |
|---|---|
| 2.7 or earlier | Upgrade to 2.7.4 then upgrade to 3.5.17, and follow paths below. |
| 2.8 to 3.4 | Upgrade to 3.5.17, and follow paths below. |
| 3.5 | Upgrade to 5.0.3, and follow paths below. |
4.0 to 4.3 | Upgrade to 5.10.x, and follow paths below. |
| 5.0 to 7.x | Upgrade directly to the latest version of Confluence 7. |
If you are upgrading to the next bug fix update (for example, from 7.9.0 to 7.9.4), you can upgrade with no downtime.
Confluence 7 is a major upgrade
Be sure to check the Confluence Upgrade Matrix, take a full backup, and test your upgrade in a non-production environment before upgrading your production site.
2. Complete the pre-upgrade checks
Check the Upgrade Notes for the version you plan to upgrade to (and any in between).
Go to > General Configuration > Plan your upgrade then select the version you want to upgrade to. This will run some pre-upgrade checks.
Go to > General Configuration > Troubleshooting and support tools to run the health check.
Go to > Manage apps and scroll down to the Confluence Update Check to check the compatibility of your Marketplace apps.
Choose the version you plan to upgrade to then hit Check.
3. Upgrade Confluence in a test environment
- Create a staging copy of your current production environment.
See Create a staging environment for upgrading Confluence for help creating an environment to test your upgrade in.
Follow the steps below to upgrade your test environment.
Test any unsupported user-installed apps, customizations (such as custom theme or layouts) and proxy configuration (if possible) before upgrading your production environment.
Upgrade Confluence
4. Back up
- Back up your database and confirm the backup was created properly.
If your database does not support online backups you'll need to stop Confluence first.
Back up your installation directory and home directory.
5. Download Confluence
Download the appropriate file for your operating system - https://www.atlassian.com/software/confluence/download
6. Extract the file and upgrade Confluence
- Stop Confluence.
See Using read-only mode for site maintenance if you need to provide uninterrupted access.
- Extract (unzip) the files to a directory (this is your new installation directory, and must be different to your existing installation directory)
Note: There are some known issues with unzipping the archive on Windows. We recommend using 7Zip or Winzip.
Edit
<Installation-Directory>\confluence\WEB-INF\classes\confluence-init.propertiesfile to point to your existing Confluence home directory.
If you're using an Oracle or MySQL database, you'll need to copy your jdbc driver jar file from your existing Confluence installation directory to
confluence/WEB-INF/libin your new installation directory.
- There are some additional steps you make need to take if:
you are running Confluence as a Windows Service
You are running Confluence on a different port (not the default 8090)
- Start your new Confluence. You should not see the setup wizard.
After the upgrade
7. Reinstall the service (Windows only)
If you run Confluence as a service on Windows you should delete the existing service then re-install the service by running <install-directory>/bin/service.bat.
This makes sure the service gets the most recent JVM options.
8. Re-apply any modifications
If you have customized Confluence (such as an SSL configuration in the server.xml file, or CATALINA_OPTS or JAVA_OPTS parameters in your confluence-init.properties file), you'll need to perform the following steps after the upgrade is complete:
- Stop your upgraded Confluence instance.
- Reapply the customizations to the relevant files in the newly upgraded Confluence Installation directory.
- Restart the upgraded Confluence instance.
We strongly recommend you test your customizations in a test instance prior to upgrading your production instance as changes may have been made to Confluence that make your customizations unsuable.
9. Update your reverse proxy and check you can access Confluence
Once your upgrade is complete, you should access Confluence (via your reverse proxy, not directly) and:
- Head to > General Configuration > Collaborative editing and check the Synchrony status is running.
- Edit any page to check that your browser can connect to Synchrony.
See Troubleshooting Collaborative Editing for suggested next steps if Synchrony is not running or you see an error in the editor, as you may have a misconfigured reverse proxy.
Troubleshooting
Did something go wrong?
If you need to retry the upgrade, you must restore your pre-upgrade backups first. Do not attempt to run an upgrade again, or start the older version of Confluence again after an upgrade has failed.