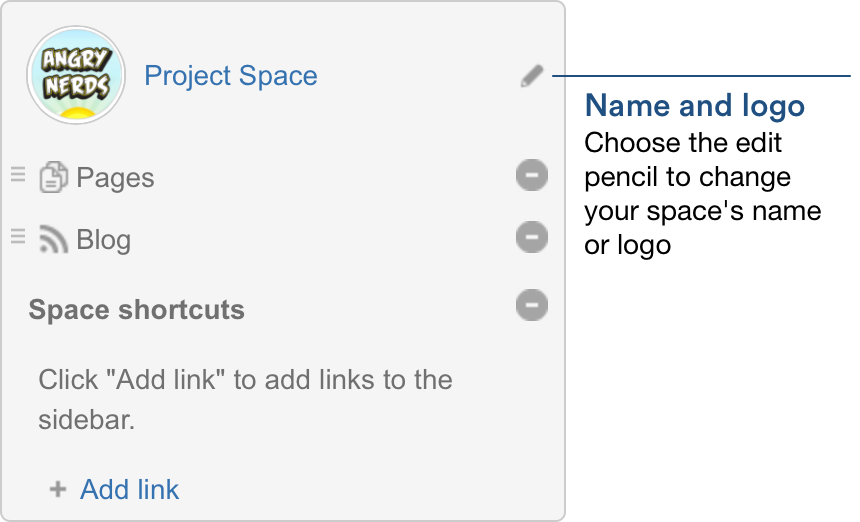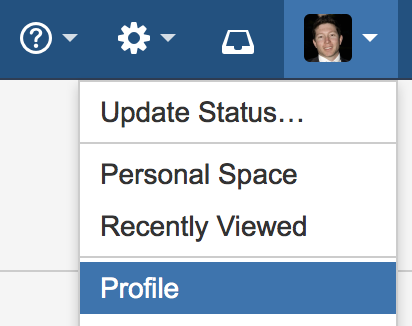Customise the look and feel
Now for the fun stuff – let's look at how you can customise Confluence to suit your organisation or team.
Site look and feel
It's rally simple to change the look and feel of your site. You can make your Confluence site match your corporate colours, make it neon pink, add photos of puppies – it's up to you!
You'll need an image file like this one, or you could use your organisation's logo to see how it looks.
To change the site logo:
- Go to Confluence Administration (hint, go to > General Configuration)
- Choose Site Logo under Look and Feel in the sidebar
- Browse for your file and Save
Confluence detects the colours in your logo and changes the colour scheme to match. In the example below we uploaded a green logo.
To reset or further edit the colour scheme:
- Go to Confluence Administration
- Choose Colour Scheme
- Choose Edit to further refine or reset the colour scheme
Space look and feel
Let's start small and set a logo for your project space. To do this you'll need an image file. Space logos are circular, so consider this when choosing an image.
To change the space logo:
- Go to your project space (you can select it from the Spaces menu in the header)
- Choose Space Tools > Configure Sidebar from the bottom of the sidebar
- Choose the Edit (pencil) icon next to the space name
- Browse for the image you want to set as the space logo
- Drag and resize the image until you're happy with the preview (don't forget, only the part of the image in the circle will appear in the space logo)
- Choose Save
The logo appears in the sidebar. This logo also appears whenever your space is listed on the dashboard or in the Spaces directory. It's a great way to differentiate your spaces.
So what else can you do in your space? You can:
- Customise the homepage - the space homepage is just an ordinary Confluence page, you can add images, links, macros.
- Add shortcuts to the sidebar - these can be links to external sites, other spaces, pages within this space - how you use it is up to you and your team.
- Change the colour scheme - in Space Tools > Look and Feel you can change the colours of the header, menus and headings. Make it red, make it green, make it tangerine.
- Change the theme - in Space Tools > Look and Feel you can turn on the Documentation theme if you want your space to have a more structured sidebar (like you see right now in the Confluence documentation).
If you're using Confluence Server, there are also a number of third party themes available from the Atlassian Marketplace. They're not supported by Atlassian and not available in Confluence Cloud, though.
Add-ons
Add-ons, also known as plugins, allow you to extend the functionality of your Confluence site. A small selection of add-ons are available for Confluence Cloud.
To view the add-ons for your instance:
- Go to > Add-ons
- Choose a category from the drop down, for example User Installed
Some add-ons are included in your Cloud subscription, and others are commercial and require paid subscriptions to use.
Personal Customisation
You can customise your personal Confluence experience, too. The Profile menu provides access to a range of personal customisation options.
Some you might want to try include:
- Choose Profile > Picture to upload a photo of yourself
- Choose Settings > Password to change your password
- Choose Settings > Email to set your notification preferences