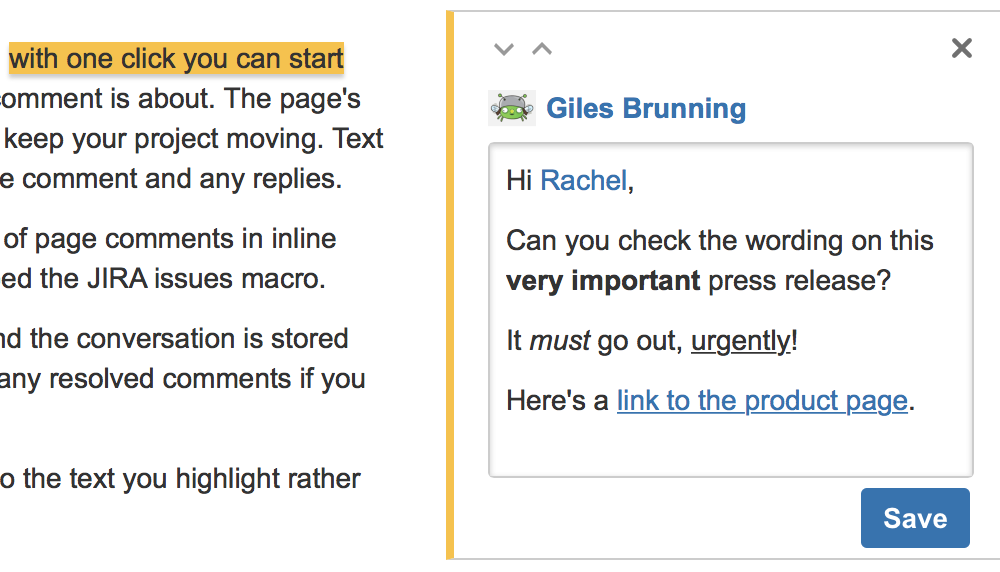Comment on pages and blog posts
Add an inline comment
- Highlight the text you want to comment on
- Choose the add comment button that appears above the highlighted text
- Type your comment and choose Save (Ctrl+S or ⌘+S)
The selected text will appear with a yellow highlight indicating an inline comment; choose any highlighted text on the page to display the related comment(s).
Just like page and blog post comments, others can reply to, or like, your inline comments, and you'll be notified when they do.
Resolve inline comments
Hit Resolve to hide a set of inline comments once the conversation's finished. If you want to view resolved comments, choose > Resolved comments; to reopen a resolved comment, choose Reopen at the bottom left.
Rich comments
Inline and page comments might look simple, but they support rich text (like bold, underline, and italics), bulleted and numbered lists, links, and @mentions. You can also drop images into any comment, to really illustrate your point.
Link to a comment
You can link directly to a comment on a page. See Links for more information.
If you don't see a popup when you highlight text, check that Text Select is enabled in your profile settings.
Comment permissions
- Add a comment – You need the 'Add Comments' permission in the space.
- Edit a comment – You need the 'Add Comments' permission. Space administrators can edit all comments within their space. The date on a comment always indicates the time the comment was last edited.
- Delete a comment – You need the 'Remove Comments' permission. Deleted comments cannot be restored. If you don't have the 'Remove Comments' permission, you can delete your own comments, but only if there are no replies to your comment.
- Disable comments – If you don't want comments in a particular space, remove the 'Add Comments' permission from the 'confluence-users' or 'users' group, anonymous users and all other users and groups. The option to add comments will no longer appear on pages or blog posts in that space.
See Space permissions for more information. There is no permission that controls comments across the entire site.
Notes
- Choose Watch at the top-right of the page to receive an email notification whenever anyone edits or adds a comment to the page.
- On blog posts only, an 'Author' lozenge will appear on any comments made by the original author of the post.
- It's not possible to delete all comments on a page simultaneously, or change the order of comments.