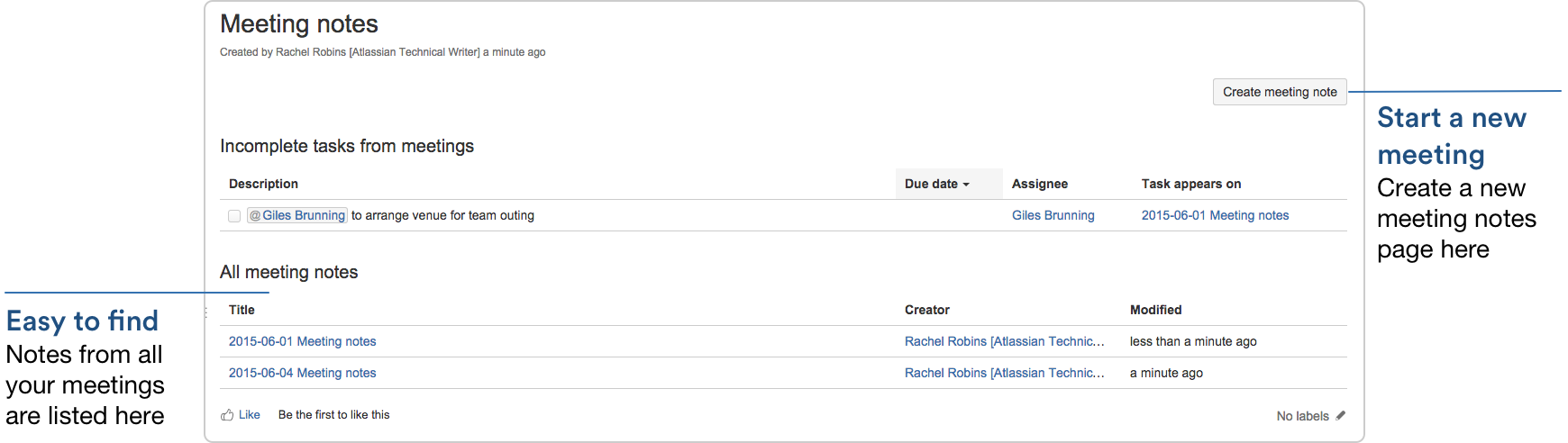Blueprints
The first time a blueprint is used in a space, Confluence creates an index page and adds a shortcut to your sidebar (if you're using the default theme). The index displays a list of pages made with the blueprint, and information selected from your blueprint pages. For example, the meeting notes index displays a list of all meeting notes pages in the space, who created them, and when they were last modified.
Screenshot: Index page for the Meeting Notes blueprint
If you're using the Documentation theme, your blueprint index page(s) will appear in the sidebar as children of the homepage.
Customise blueprint templates
Blueprints are made up of templates that can be customised for an individual space or the whole site. This means you can adapt the content of the blueprint pages to suit your specific needs. For example, you might update the Meeting Notes blueprint templates to include a heading for apologies.
If you have space administrator permissions, you can customise blueprint templates for the spaces you are an administrator of. You must be a Confluence Administrator to customise blueprint templates for a whole site. See Administering Site Templates for more information.
To customise a blueprint template for a space:
Go to the space and choose Space tools > Content Tools from the bottom of the sidebar
- Choose Edit beside the blueprint template you wish to edit
- Make your changes to the template and choose Save
Editing a blueprint template is very similar to editing a page template, except:
- Be careful not to remove any macros that the blueprint page or index page may use to store and display information
- You can't remove a blueprint template or change the template name
To reset a blueprint template back to the default:
Go to the space and choose Space tools > Content Tools from the bottom of the sidebar
- Choose Reset to default beside the blueprint template you wish to reset
See Working With Templates and Administering Site Templates for more information on templates.
As with user created space and site templates, editing a blueprint template will not change existing pages, but any new blueprint pages will be based on the updated template.
Promote blueprints in the Create dialog
The promoted templates or blueprints will appear at the top, with all other content types, including Blank Page and Blog Post collapsed under them. To view the other types of content available choose the Show more link.
To promote a template or blueprint:
- Go to Space Tools > Content Tools
If your space is using the Documentation theme choose Browse > Space Admin > Templates - Choose Promote next to the templates or blueprints you want to appear in the Create dialog
Remember, by promoting a blueprint or template you'll be hiding all other items, including blank page and blog post, under the Show more link.
If you use the Show more link in the create dialog more than three times in a single space, the dialog will show you all templates by default from then on.
Add more blueprints
You can find more blueprints for Confluence in the Atlassian Marketplace. Blueprints are managed using add-ons (also known as plugins).
See Request Add-ons for information on how you can search for new blueprint add-ons and send a request to your System Administrator.
If you are a System Administrator, see Managing Add-ons or Plugins for information on how to install new blueprint add-ons.
You can also develop your own blueprints. See our developer documentation on Writing a Blueprint.
Disable a blueprint
You may want to disable particular blueprints. For example, you may not want to see the Product Requirements blueprint in the create dialog in an HR or Social space. If you are a Confluence Administrator you can also disable particular page and space blueprints for the whole site.
To disable a blueprint in a space:
Go to the space and choose Space tools > Content Tools from the bottom of the sidebar
- Choose Disable next to the blueprint you wish to disable in that space
You can re-enable the blueprint at any time.
To disable a blueprint across a whole site:
Choose the cog icon , then choose General Configuration under Confluence Administration (You need Confluence Administrator permissions to do this)
- Choose Global Templates and Blueprints
Choose Disable next to the page or space blueprint you wish to disable
The blueprint will not appear in the 'Create' or 'Create Space' dialogs.
Full list of blueprints
Here's the full list of blueprints bundled with Confluence.
| Page blueprints | Space blueprints |
|---|---|
|
|