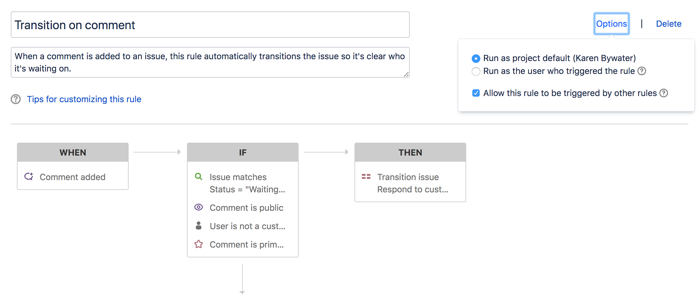Automating your service project
Set up a preset automation rule
If your automation rules involve priorities and you're using filters in your service project, make sure these filters include all the priorities defined in the associated priority scheme. See Associating priorities with projects for more details.
To set up an automation rule:
- In your service project, select Project settings > Legacy automation.
- Select Add rule.
- Select a preset rule from the list, then select Next. The rule configuration screen appears.
- Edit the rule name and description as needed. The rule name appears on the main automation settings page, so select a name that explains what it does.
- Edit and update any fields that appear in the configuration dialog.
- Select Save.
Your service project comes with preset rules that you can use to set up automation. Here are the preset rules that come out-of-the-box:
Preset rules
Transition on comment
When a comment is added to an issue, this rule automatically transitions the issue so it's clear who it's waiting on.
Reopen on customer comment
When a comment is added to a resolved issue, this rule will reopen the issue.
Be aware of urgent issues
This rule alerts you (via an @mention) to urgent issues when they are raised, so you can address them immediately.
Keep on top of SLAs
This rule alerts you (via an @mention) when a serious issue is about to breach one of your SLAs.
Set customer expectations
This rule lets your customers know when to expect a response based on the priority of their ticket, by adding a prepopulated comment to the issue.
Update when a linked issue changes
This rule will add a comment to related issues, when the status of an issue changes.
Triage requests sent by email
This rule updates issues received by email with the correct request type, based on keywords present in the request summary or description.
Edit preset automation rules
To edit a preset rule:
- In your service project, select Project settings > Legacy automation.
- Select Edit next to the rule in your automation list to see how it's configured.
- Select the WHEN, IF, or THEN fields to change your rule's trigger, conditions, or resulting actions. Use Tips for customizing this rule for suggestions on what to enter in these fields.
- Select Save to publish your changes.
Create a custom automation rule
To create a custom automation rule:
- In your service project, select Project settings > Legacy automation.
- Select Add rule.
- Select Custom rule from the list, then select Next. The rule configuration screen appears.
- Give your custom rule a name and a description.
- Configure your rule by defining the WHEN, IF, and THEN fields.
- Select Save.
Here are the rule sets that are allowed in the automation engine:
| WHEN | IF (optional) | THEN |
|---|---|---|
| Comment added | Issue matches a certain filter Comment visibility is internal or external User type is a customer or agent Comment contains a key phrase | Add comment, either internal or external Alert user to prompt a specific user or users via an @mention Archive issue to remove it from search results, queues, the customer portal, and all other places it previously appeared. You can access archived issues through direct links, and restore if needed. Learn more Auto-approve/decline to approve/decline a request based on your IF field Edit request type to change the request type (Because request types are mapped to specific issue types, automation isn't able to change issue types. Be sure your request types are the same issue type before applying this rule) Edit issue to select and change a field in your issue, like assignee or priority, as well as Jira supported custom fields (see Jira administration > Issues > Custom fields). Send email to create an email notification. Transition issue to change its position in the workflow Webhook to send a POST request. |
| Comment edited | Issue matches a certain filter Comment visibility is internal or external User type is a customer or agent Comment contains a key phrase | |
| Issue is created | Issue matches a certain filter User type is a customer or agent | |
| Issue resolution is changed | Issue matches a certain filter User type is a customer or agent Resolution change is either set or cleared | |
| Status changed | Issue matches a certain filter User type is a customer or agent Status change visible to customer | |
| A linked issue is transitioned | Link type matches a certain type of link (for example, is related to or blocks) Issue matches a certain filter Linked issue matches a certain filter User type is a customer or agent | |
| Request participant added | Issue matches a certain filter User type is a customer or agent | |
| Organization added to issue | Issue matches a certain filter User type is a customer or agent | |
| Approval required | Issue matches a certain filter User type is a customer or agent | |
SLA time remaining Select the SLA and goal status that triggers the event | Issue matches a certain filter |
Customize automation webhooks
Jira Service Management webhooks let you send information to third party web services without the need for a third party app. For example, you can post a message in a Slack channel when a major incident occurs.
Read Send alerts with Jira Service Management webhooks to learn more.
Rule run options
Select Options in the rule’s configuration page to change the behavior of how a rule runs, as shown in the image below:
Run rule as: By default, rules run as the person who created the project. Alternatively, you can run rules as the person who triggers the rule. For example, if a rule responds to a customer, then you might want the comment to be from the agent who is working on the request, not from the person who created the project. In this case, you would want to set the Run rule as to User who triggered the rule. Make sure the person you choose has permission to complete all the actions taken by the rule.
Triggered by other rules: By default, rules can trigger other rules. In some cases, you might need to disable this to prevent two rules from triggering each other infinitely.
To change the default Run as user, go to Legacy automation > Change default event user. Make sure the person you choose has permission to perform all the actions that you might try to automate in all your rules.
Disable an automation rule
To disable an automation rule:
- Go to Project settings > Legacy automation.
- Select Edit next to the rule in your automation list. The rule configuration screen appears.
- Unselect the Enable rule checkbox (at the bottom) and select Save.
Disabled rules appear in your automation list with a DISABLED badge.