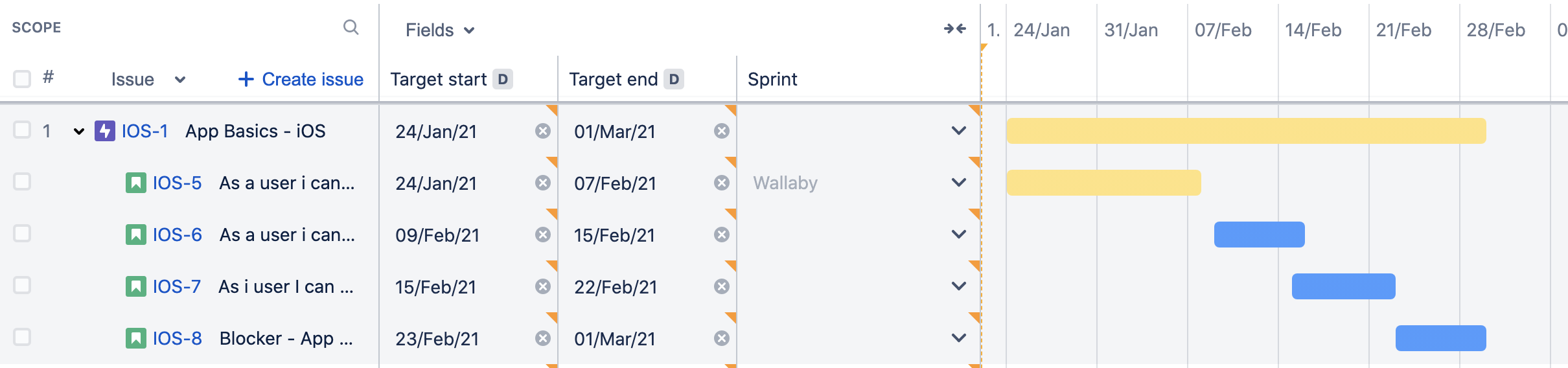Plans in Advanced Roadmaps
Simply put, a plan contains all of the work that needs to be done on your project in a timeline format. Every piece of work is broken down into issues assigned to teams. Advanced Roadmaps is a sandbox environment meaning that any changes you make to your plan won’t be committed back to your Jira Software issues until you choose to do so.
Create a new plan
The Plan creation wizard was introduced in the Jira Data Center and Server 8.19 release. If you’re using the standalone Advanced Roadmaps app from the Marketplace (version 3.29 or earlier), please refer to the 8.15 version of this page.
To create a new plan in Advanced Roadmaps:
- From the navigation at the top of the page, go to Plans > Create plan to open the plan creation tool.
- Enter these details:
- Plan name - This will help your team identify the plan.
- Access - Select Private or Open. By default, access is set to Open.
- Issue sources - Choose which projects and boards, and filters you want to import from Jira Software. These will form the plan’s scope. Learn more about issue sources.
- Optional - Select Set exclusion rules to refine the displayed issues. This step isn't required, but helps you refine your plan. Keep in mind that there are loading limits for plans in Advanced Roadmaps. You can set rules for:
- Completed issues — Enter the number of days completed issues will be displayed in the plan.
- Issue types
- Issue statuses
- Releases
Use Back to create plan in the upper left corner of the modal.
- When you're satisfied with your plan, select Create.
Limits on plan size
To prevent Jira Software from timing out, there are limits on how big your plan can be.
Issue limits
A single plan can load up to 5,000 issues and can’t contain more than 100 projects. For larger projects, consider spreading the work across multiple plans.
Team limits
While there is no enforced limit on the number of teams that can be included in your plan, we recommend adding no more than 50 teams. If you add more, some teams won't display on the Teams tab and you’ll need to enter the team name in the search box.