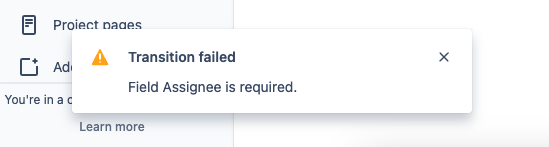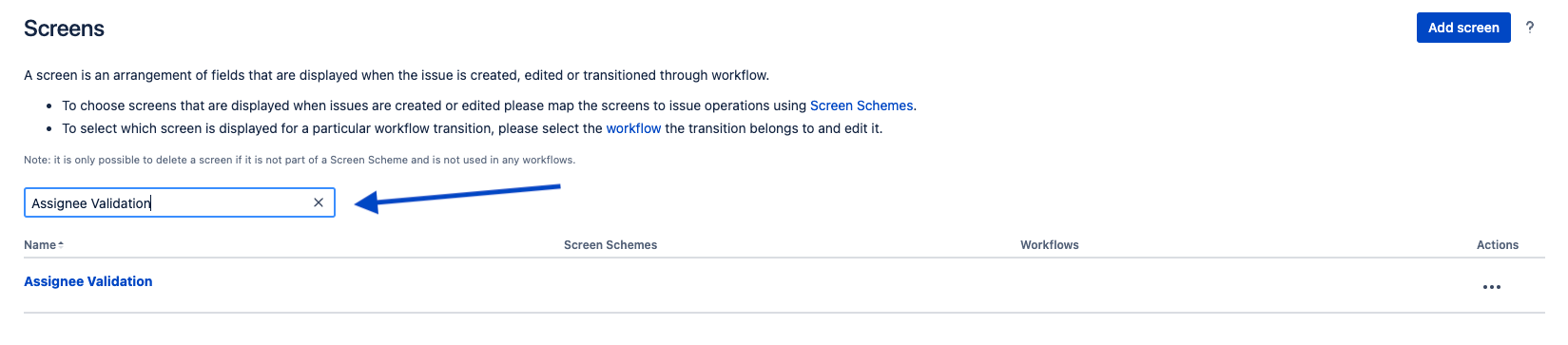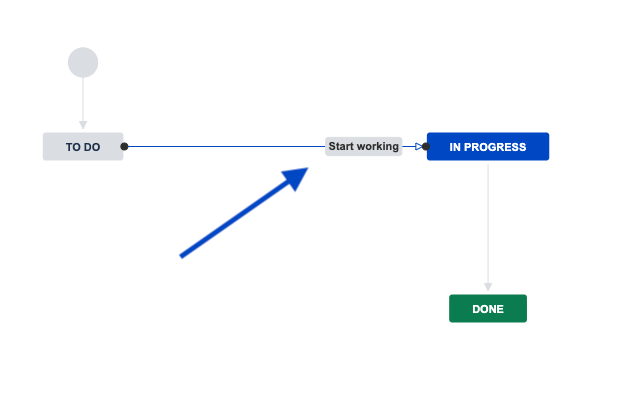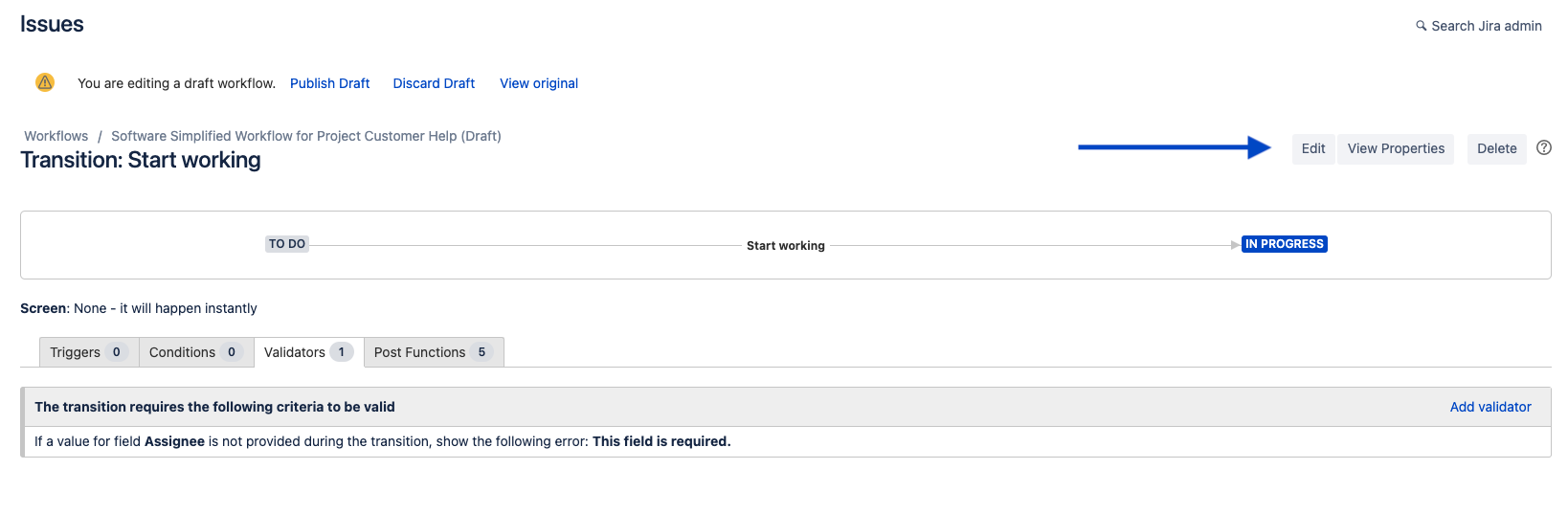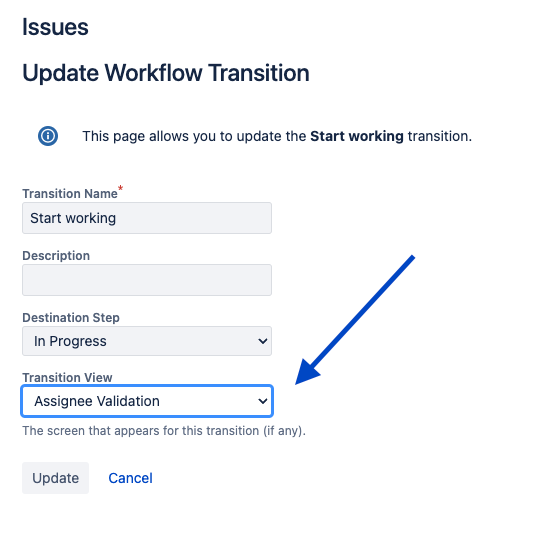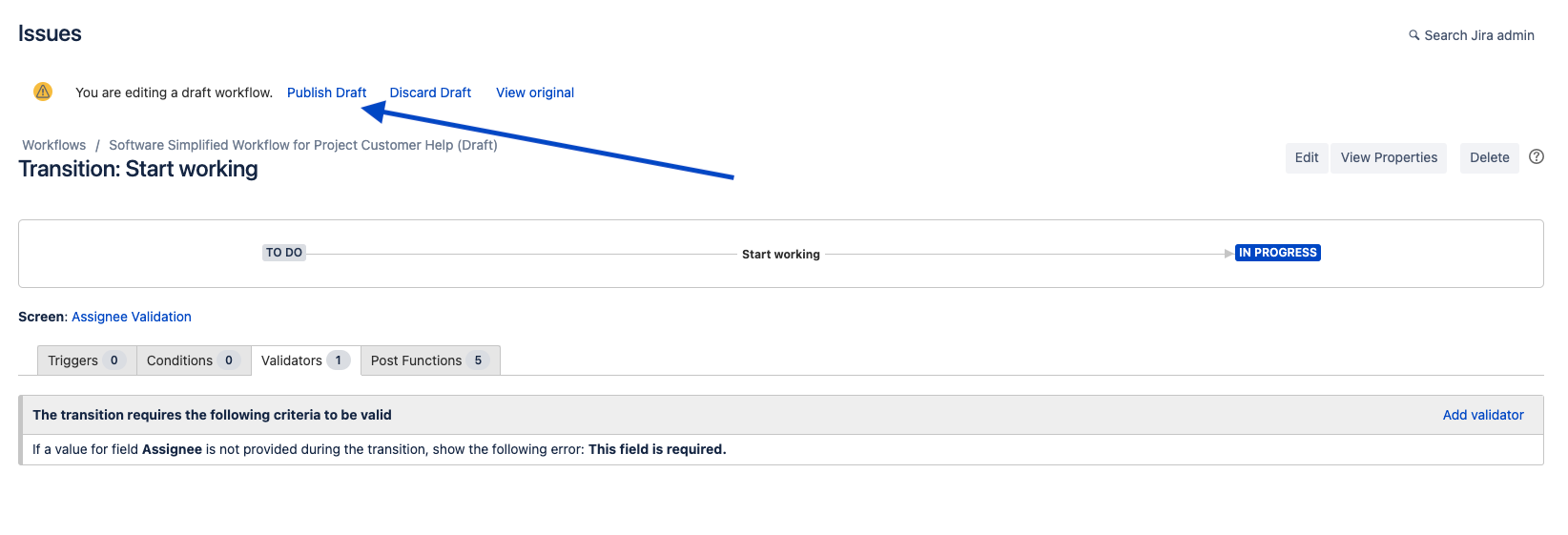How to prompt a required field when transitioning the status of an issue
Platform Notice: Cloud - This article applies to Atlassian products on the cloud platform.
This functionality doesn't exist in Jira Server and Data Center instances out of the box, to achieve the same results as listed below JSU Automation Suites add-on needs to be installed on the instance
You need Jira Administrator permissions to perform the actions in this guide. For more information, please visit Give users admin permissions.
This guide is based on the Configure advanced issue workflows documentation.
What do we want to achieve?
Whenever a field is required before a status transition, display a screen with the required field so the user can assign a value and the workflow continues successfully.
Scenario
Within a workflow transition, you set a validation where a field must have a value before changing from Status A to Status B. Now whenever you try to transition to the following status, this message shows up in the UI:
Step-by-Step Solution
- In the top right corner, go to Jira Settings > Issues.
- In the left menu bar, look for Screens.
- Add a new screen by clicking the Add Screen button in the top right corner.
- Look for the recently created screen by using the filter and select it.
- Add the field you want under that specific screen (your required field).
- Go to your project's main page and select Project Settings > Workflows.
- Select the workflow you want to edit, and click the pencil icon on the right.
- Once you are on the workflow draft page, click on the arrow (this is the transition).
- On the right side, a box with an option will display, select validators.
- A new tab will be opened. When the screen loads, click on Add validator.
- Select the Field Required Validator option and click add.
- Choose your required field, and click add.
- Then, click on edit to edit the transition.
- In the transition view field, select the screen that was created. Don't forget to click update.
- Finally, publish the new workflow version by clicking the Publish Draft button at the top of the page.