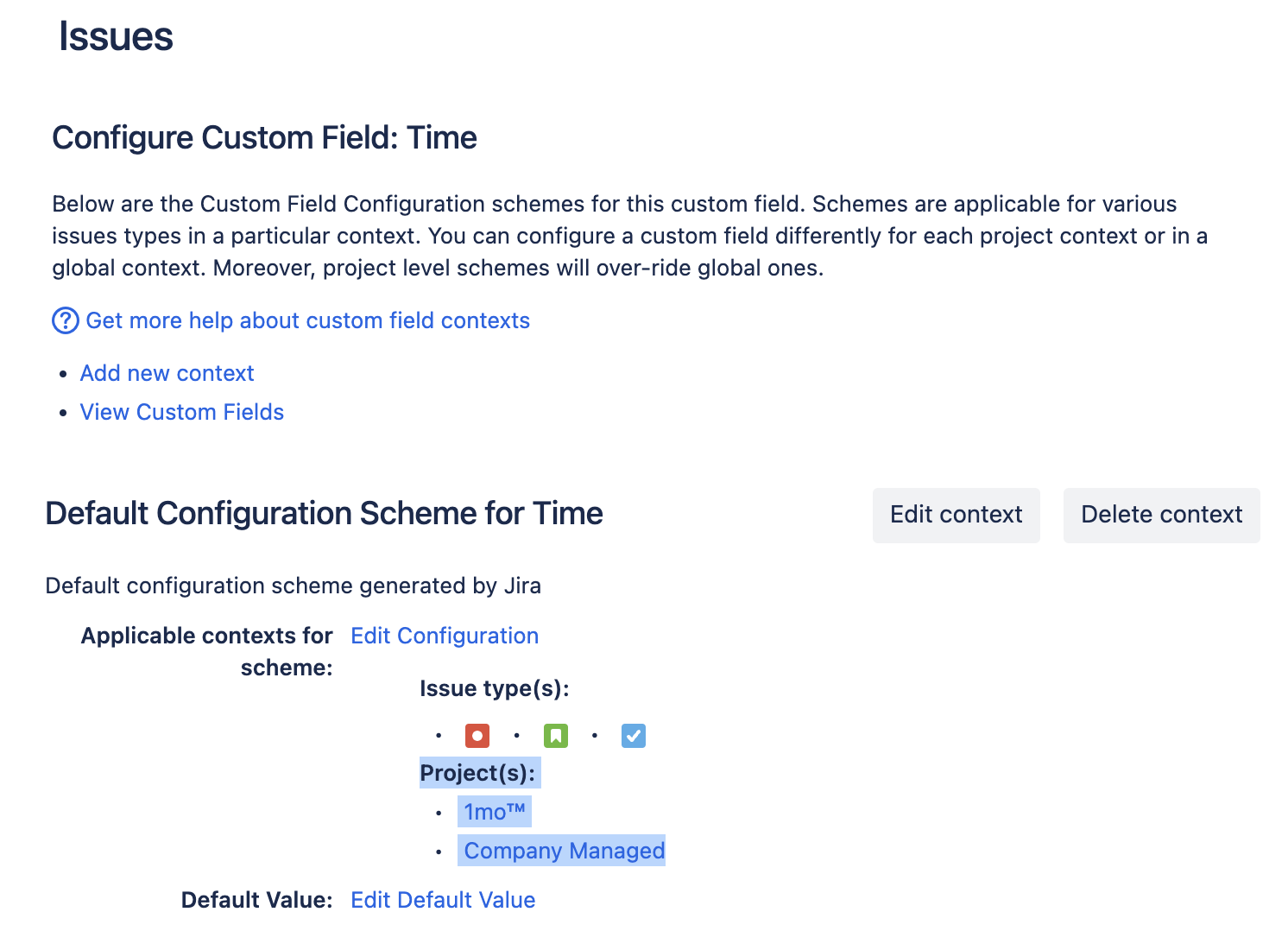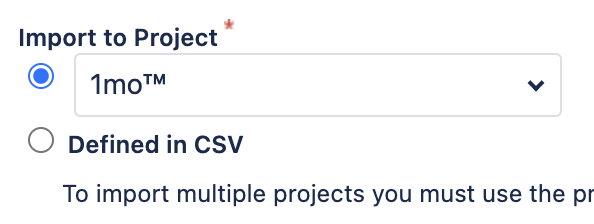Bulk importing issues from CSV with limited context custom fields
Platform Notice: Cloud - This article applies to Atlassian products on the cloud platform.
Issue
While attempting to map fields during the CSV import process, you may find that some fields are not appearing as options:
Despite these fields being present in the cloud site, they are not available for mapping during the import process.
Cause
Chances are such fields have a context, which is limited to several projects:
As a result, these fields do not appear as options at the mapping step of the CSV import process - even though the imported issue may target the project and the issue type from the applicable context.
Workarounds
(Temporarily) change the fields' context to global:
Select ⚙️ > Issues > Fields > Custom fields.
Find the custom field you want to configure, select ⋯ > Contexts and default value.
Click 'Edit context'. Alternatively, you can add a new context.
Go to 'Choose applicable issue types' and select 'Any issue type'.
Go to 'Choose applicable context' and select 'Global context'.
Click 'Modify'.
Using global context should make the fields appear during the mapping stage of the import process.
Divide the CSV into separate files for each project:
Split the CSV and create separate ones for each project (at least for projects mentioned under fields' context)
Import each CSV separately and define the project explicitly in the import wizard: