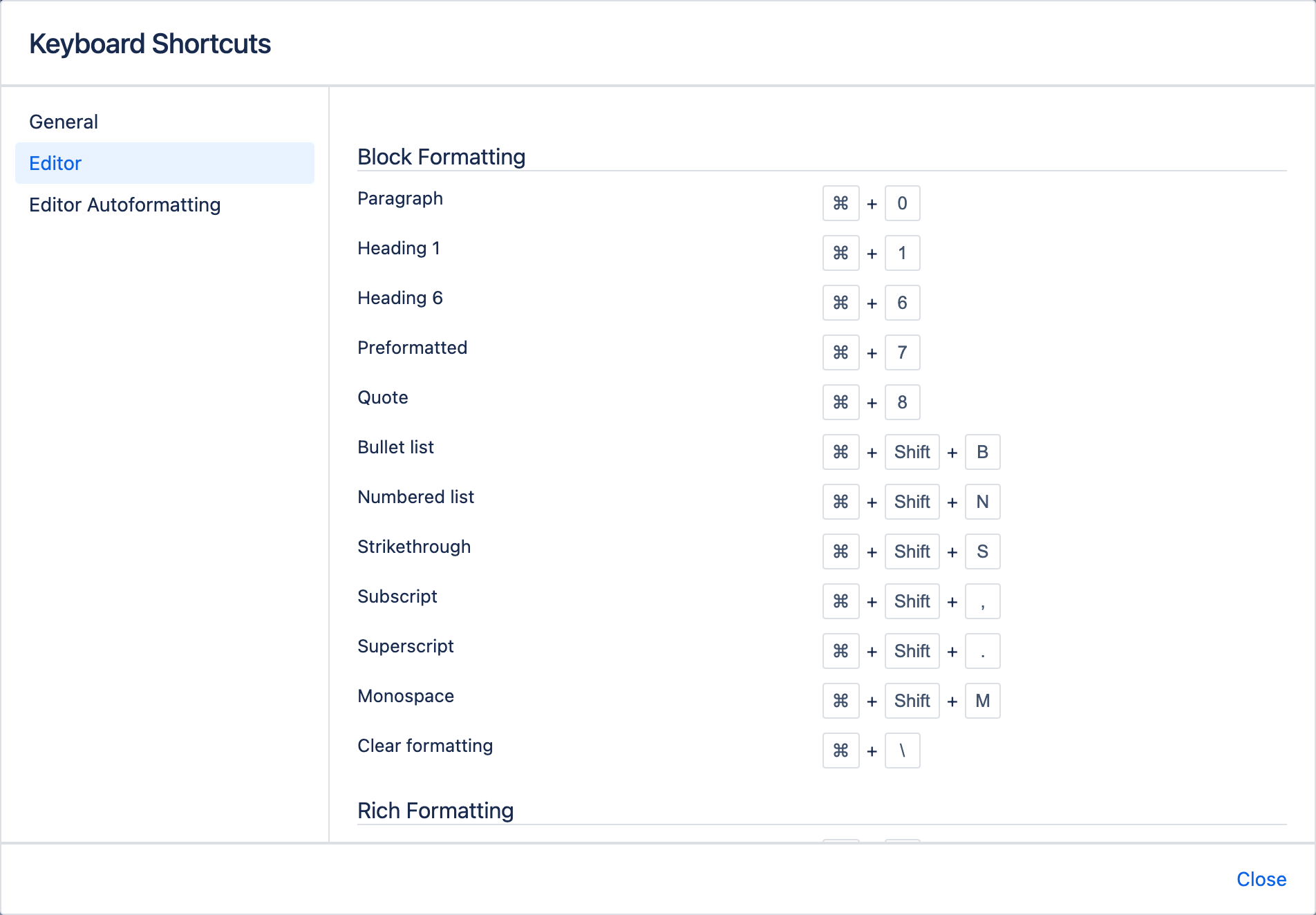Keyboard shortcuts
- The dashboard
- The space directory
- The space sidebar
- Keyboard shortcuts
- Complete your mission
Give a person some space food, and they'll eat for a day; teach a person to rehydrate their own space food, and they're set for the whole mission. Or something like that. Keyboard shortcuts fall into this basket. We could give you a list here, but then you'd need to keep referring to this page. The best way to go is to show you how to find the list of keyboard shortcuts within Confluence.
Your recruits also need to work fast, so you'll need to pass this wisdom on to them.
Find the keyboard shortcuts
To open the list of keyboard shortcuts in Confluence, do any of the following:
- Select the help icon in the upper-right corner of the screen, then select Keyboard Shortcuts
- When viewing a page, press Shift+?
- While editing a page, select the question mark icon in the editor toolbar
What you'll see is a dialog listing the available keyboard shortcuts in Confluence for your specific operating system and browser. Expand the menus below to see the full list.
Screenshot: Keyboard shortcuts menu for Google Chrome on macOS.
The keyboard shortcuts are broken up into 3 categories:
- General – Global, page and blog post shortcuts.
- Editor – Text editing and formatting shortcuts.
Editor Autoformatting – Wiki markup and autoformatting shortcuts.
Expand the menu below to see an overview of the shortcuts in this version of Confluence.
You can turn the 'General' keyboard shortcuts off when you visit the General tab in the keyboard shortcuts dialog.
Take some time to open the dialog and take a look at the shortcuts, and maybe find some you'll use a lot. Then, start practicing!
Next, we'll wrap up this mission and give you some ideas about where to head from here.