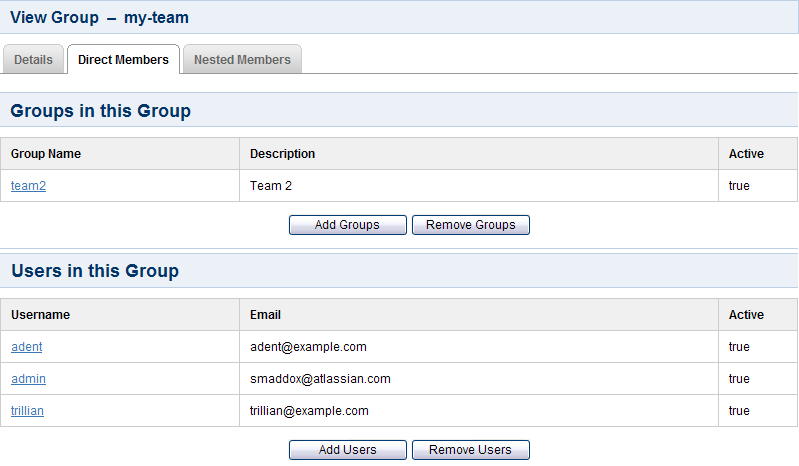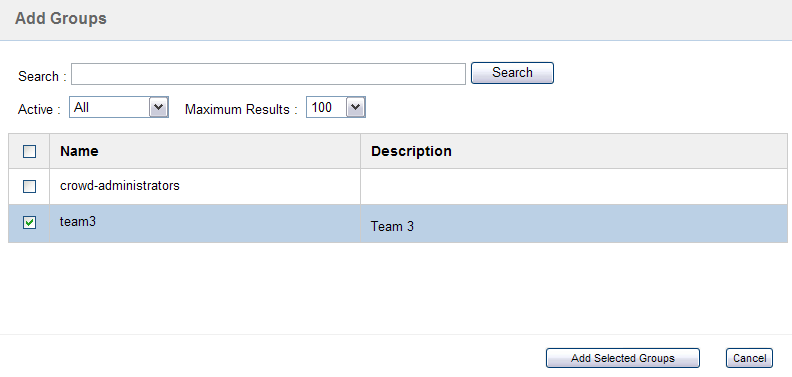Adding a Sub-Group
If your directory supports nested groups, you can add a group as a member of another group. This page tells you how to add such a sub-group.
About nested groups
Some user directories allow you to define a group as a member of another group. Groups in such a structure are called 'nested groups'. In Crowd, you can map any group to an application, including a group which contains other groups. Crowd supports nested groups for LDAP directory connectors, Crowd internal directories, Delegated Authentication directories and custom directories. You can enable or disable support for nested groups on each directory individually. For more information, refer to the documentation on configuring a directory. For more details about nested groups, refer to Nested Groups in Crowd.
To add a sub-group,
- Log in to the Crowd Administration Console. First, enable nested groups via the directory configuration screen, the 'Add Groups' button will not appear if nested groups are not enabled for your directory.
- Click the 'Groups' tab in the top navigation bar.
- The Group Browser will appear. Select the directory in which you are interested, then click the 'Search' button to list all the groups that exist in that directory. You can refine your search by specifying a 'Name' or by choosing 'Active' or 'Inactive' groups.
- If the sub-group does not yet exist in the directory, add it now:
- Click 'Add Group' in the left-hand menu.
- Complete the fields as described in Adding a Group, then click the 'Create' button.
- Now, you need to edit the parent group which will contain the sub-group:
- If the parent group does not yet exist, add it now.
- If the parent group already exists, find it in the list of groups and click the link on the group name to view the group details.
- The 'View Group — Details' screen will appear. Click the 'Direct Members' tab.
- This will display a list of the selected group's members, both the groups and the users that are direct members of the group. See the screenshot below. Click the 'Add Groups' button.
The 'Add Groups' button will not appear if nested groups are not enabled for your directory. You can enable nested groups via the directory configuration screen.
- The 'Add Groups' popup screen will appear, as shown below. Enter your search criteria in the 'Search' textbox. You can enter all or part of the group name. Leave the search box empty to match all group names.
- You can refine your search by choosing 'Active' or 'Inactive' groups.
- You can also set the 'Maximum Results', i.e. the number of groups to be retrieved.
- Click the 'Search' button. Crowd will list the groups in the selected directory that match your search criteria, but excluding groups that are already sub-groups of the selected group.
Crowd will display a maximum number of groups as specified in the 'Maximum Results' field. If too many groups match the search, you can change the search criteria and click 'Search' again. (There is no way to move to the next page of matching groups.)
- Select the groups by putting a tick in the checkbox next to one or more group names. To select all groups, you can put a tick in the checkbox at the top of the table.
- Click the 'Add Selected groups' button to add the selected groups to the group.
Screenshot: Direct members of a group
Screenshot: Popup for adding sub-groups
RELATED TOPICS
Nested Groups in Crowd
Managing Groups
Adding a Group
Crowd documentation