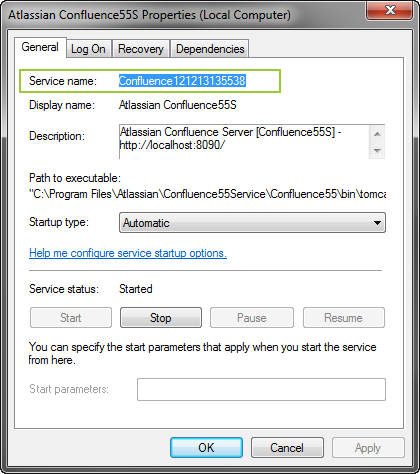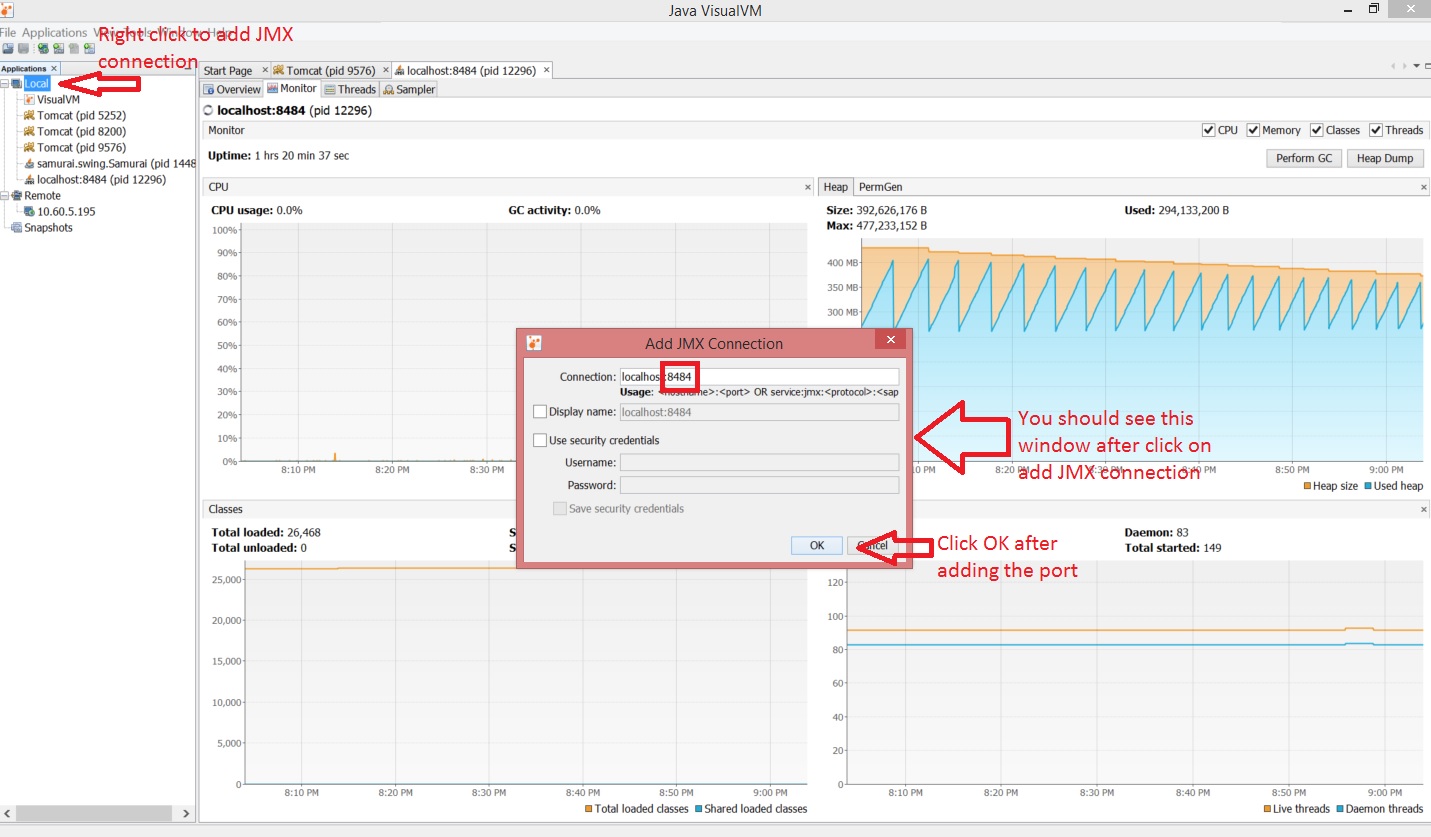How to generate thread dumps using Visual VM
Platform notice: Server and Data Center only. This article only applies to Atlassian products on the Server and Data Center platforms.
Support for Server* products ended on February 15th 2024. If you are running a Server product, you can visit the Atlassian Server end of support announcement to review your migration options.
*Except Fisheye and Crucible
Purpose
There are certain cases where you would need thread dumps to analyze the performance issue of your Confluence instance or to provide to our Support team for further analysis. Below are the steps to extract the thread dumps from Confluence or any other Java application.
This will also allow you to remotely monitor the health of the application using a different machine within the same network.
Solution
Prerequisite : JDK must be installed to use Visual VM.
Step to do this if Confluence running as a service
Steps to do this if running Confluence Standalone