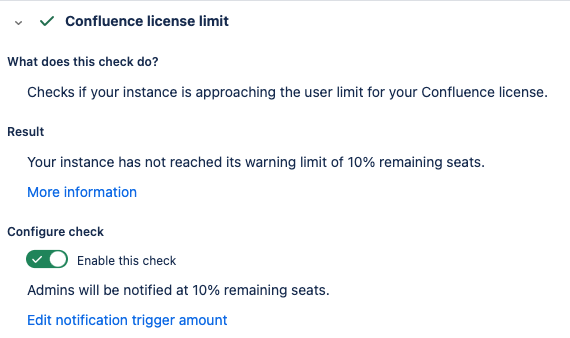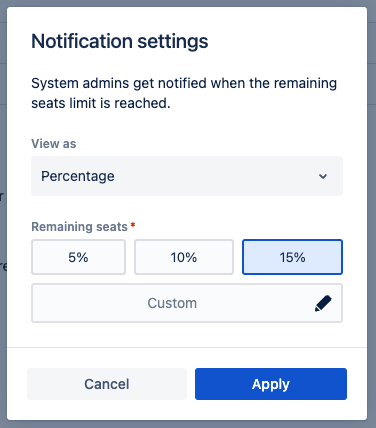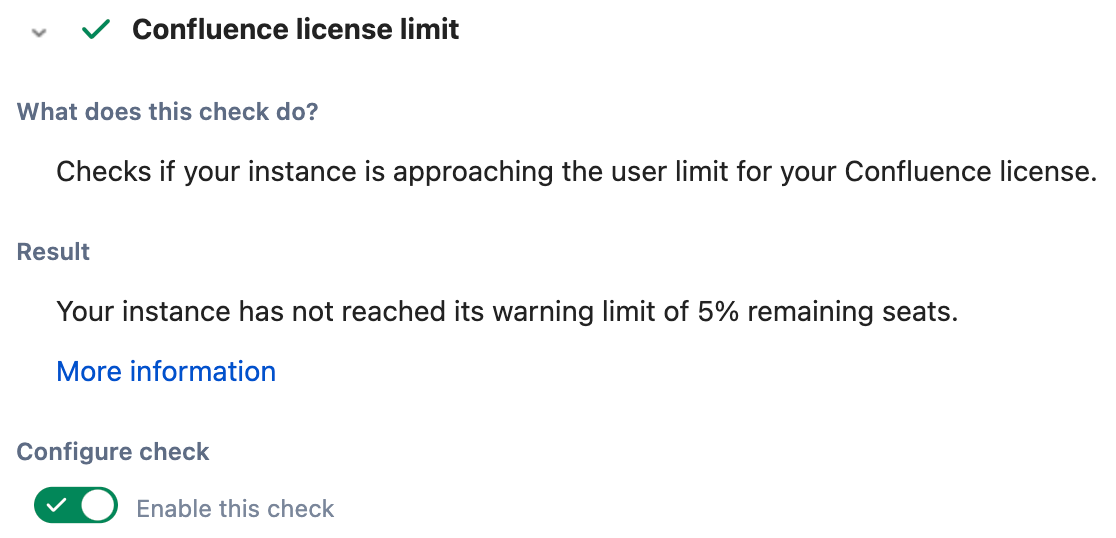Health Check: Confluence license limit
Platform Notice: Data Center - This article applies to Atlassian products on the Data Center platform.
Note that this knowledge base article was created for the Data Center version of the product. Data Center knowledge base articles for non-Data Center-specific features may also work for Server versions of the product, however they have not been tested. Support for Server* products ended on February 15th 2024. If you are running a Server product, you can visit the Atlassian Server end of support announcement to review your migration options.
*Except Fisheye and Crucible
Purpose
The Confluence license limit health check tests if you are approaching your license limit in Confluence. It can be used as an early indicator, to ensure you do not exceed your license limit.
Understanding the results
Icon | Result | What this means |
|---|---|---|
| Your Confluence instance has not reached its warning limit of [warning limit] remaining seats. | Your instance is below the warning limit. Note that the default warning limit is set to 10%, but you can change this to a different percentage, or to the number of remaining seats. | |
Your Confluence instance has reached its warning limit of [warning limit] remaining seats. To prevent your instance exceeding the user limit, you can:
| You are approaching your license limit. If you exceed the limit your instance may be put into read-only mode where users will not be able to create issues. |
Resolution
This check does not indicate an immediate problem on your instance. Instead it's a warning that the user count is approaching the license limit. If you exceed the license count allowed by your Confluence license, your users will not be able to create or edit content on the instance.
To avoid exceeding your licence limit you can upgrade your license or reduce your user count.
If you don’t want to see the message, you can also change the limit for this notification or disable the health check.
Reducing your user count
You can reduce your user count by removing or deactivating users who do not require access to Confluence. See Delete or Disable Users.
If you have connected Confluence to an LDAP directory, you may want configure Confluence to synchronize only a subset of users from LDAP rather than all users. See How to change the number of users synchronized from LDAP to Confluence in the Knowledge Base. This can be a complicated process and we recommend that you only use this method if necessary.
Changing the limit for the health checks
The limit for these checks can be configured via the UI (from ATST 2.3.0) or a REST API.
Changing the limit via the UI ATST 2.3.0
Health checks are stored in the admin area, so make sure you are logged in with access to the Atlassian troubleshooting and support tools admin tab to change the license limit notification. Any changes you make to the limit are tracked in the audit log.
Go to the Instance health tab in Troubleshooting and support tools.
Make sure that the software license limit is enabled (see how to toggle this on and off).
Click the Edit notification trigger amount link.
This will open a modal where you can set the limit as either a percentage or a fixed number of seats.Click the Apply button to save the limit for that health check.
Changing the limit with the REST API
Authorization
We recommend that your REST API calls are authorized with a personal access token. To do this you should first set up a personal access token. Replace <personal_access_token> in the requests below with the personal access token you generated. Only system admin accounts will have access to these endpoints.
Viewing the configuration
To view configuration for a health check from the command line:
curl -s -X GET \
-H 'Authorization: Bearer <personal_access_token>' \
<base_url_of_your_instance>/rest/troubleshooting/1.0/license-limit-check/confluence/config{
"limit": 10,
"isPercentage": true
}The limit is the current limit and isPercentage determines whether the limit represents a percentage of remaining seats (true) or a fixed number of remaining seats (false). For example the response above indicates that the health check will fail when there are less than 10% seats remaining.
Setting the configuration
To modify the configuration for a health check from the command line:
curl -s -X PUT \
-H 'Authorization: Bearer <personal_access_token>' \
-H "Content-Type: application/json" \
<base_url_of_your_instance>/rest/troubleshooting/1.0/license-limit-check/confluence/config \
-d '{"limit": 5, "isPercentage": true}'For example, the command above sets the limit to 5%. This will cause the health check to fail when there are less than 5% seats remaining.
If successful it will respond with a 200 response code and an empty body.
You will then see the updated limit in the UI on the troubleshooting and support tools page.
Disabling this notification
You can disable these health checks by disabling the ‘Enable this check’ toggle for the check on the Troubleshooting and support tools settings page under the ‘Instance health’ tab.