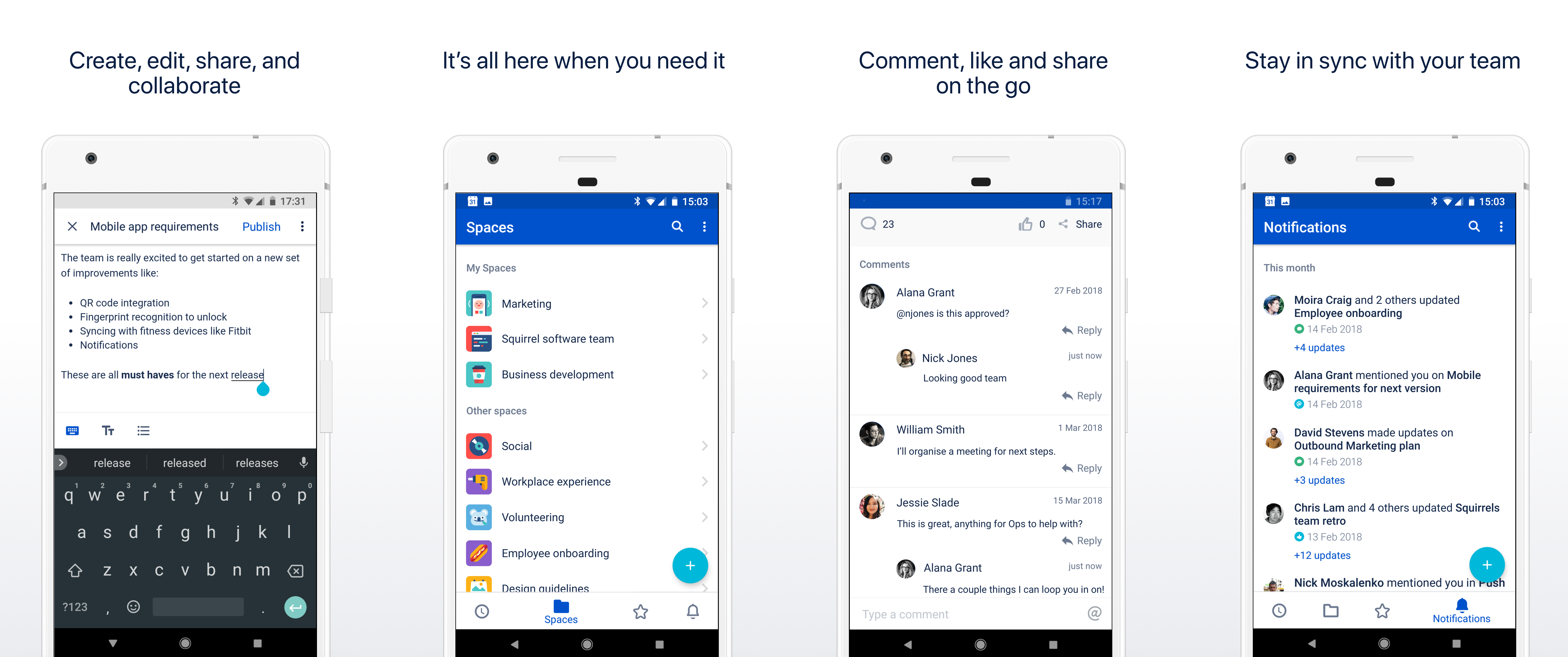Using the Confluence Data Center and Server mobile app
Confluence Data Center and Server for Android
Here's what you'll get, and what you can do in the app:
- Create and edit pages
Create a quick page when you're on site with a customer, or fix that typo on an existing page before anyone notices. Create and edit lets you do the important stuff, wherever you are. - Notifications when you need them most
Get push notifications for mentions, comment replies, page shares, and tasks assigned to you, so you can act quickly when it really matters. - Collaborate on the go
Comment on pages to keep work moving, wherever you are. Like pages to show your support, and share them via email and other apps. - Get back to your work, fast
The Recents tab lets you quickly find pages you've viewed recently. Find those meeting notes you added yesterday, or the blog post you were reading earlier. - Visit any space, and browse using the page tree
The Spaces tab lets you visit your My Spaces, and any other space on your site. Pick a space and browse using the familiar Confluence page tree.
Have ideas on how to make the app even more useful? We want your feedback! Shake your phone (or head to Settings > Feedback) to drop us a note.
Limitations and known issues
- Some page macros won't display in the app or mobile web. You'll need to view the page in your browser (or switch to full desktop mode on your device).
- Image and file upload is not currently available in the app.
- Links to Confluence pages (from emails or other apps) don't automatically open in the app.
- Admins can disable push notifications for your entire site.
- We introduced a new editor in Android 0.11. If you have a problem editing a particular page tap the ellipsis (...) to temporarily switch to the legacy editor. This change doesn't apply to the iOS app.
Confluence Data Center/Server for iOS
Confluence Data Center and Server for iOS is a universal app for iPhone and iPad, so you can choose the best device for the job. If you'd rather not create and edit pages on your iPhone, switch over to your iPad and take advantage of the larger screen and keyboard. You can also use split view on iPad and work side by side with other apps.
Here's what you'll get, and what you can do in the app:
- Create and edit pages
Create a quick page when you're on site with a customer, or fix that typo on an existing page before anyone notices. Create and edit lets you do the important stuff, wherever you are. - Notifications when you need them most
Keep up with what your team is doing with push notifications for new pages and posts, comments, mentions, page shares, likes, and tasks assigned to you. - Get back to your work, fast
The Your work tab serves up pages you've viewed or worked on recently. Find those meeting notes you added yesterday, or the blog post you were reading earlier. - Visit any space, and browse using the page tree
The Spaces tab lets you visit your My Spaces, and any other space on your site. Pick a space and browse using the familiar Confluence page tree. While you're in the spaces list, you can add spaces to My Spaces or remove the ones that aren't important any more. - Stay connected to your team
The activity feed lets you see all activity on your site, or filter it by space. Like and comment on pages, or share a link to any page, right from the app.
Have ideas on how to make the app even more useful? We want your feedback! Shake your phone (or head to Settings > Feedback) to drop us a note.
Limitations and known issues
- Some page macros won't display in the app or mobile web. You'll need to view the page in your browser (or switch to full desktop mode on your device).
- Image and file upload is not currently available in the app.
- Links to Confluence pages (from emails or other apps) don't automatically open in the app.
- Admins can disable push notifications for your entire site.
Did you participate in our beta?
First of all, thank you! Your feedback was invaluable to us. To keep using the app, however, you'll need to:
- Upgrade your site to Confluence 6.8 or later, and
- Update your app to version 1.x or later:
- For Android, head to the Play Store and hit Update.
- For iOS, head to the App Store to download the official app.
If you update your app without upgrading Confluence, the app will still work for a while, but you won't get access to new features, like push notifications. Also, once you log out, you won't be able to log back in, as the app checks that you have the required Confluence version.
Customizing push notifications
Push notifications are a great way to stay in the loop, as they appear on your device, even when you're not using the app. Tap the notification, and be taken straight into the app.
There are three notification levels, 'All activity', 'Activity for me', and 'None'. iOS users also have an additional 'Custom' option, where they can turn off individual notifications.
To change your push notification settings:
- For Android tap > Settings > Push
- For iOS tap > Settings > Push
Here's a summary of common Confluence actions, and whether a push notification is sent.
| Push notification setting | |||
|---|---|---|---|
| Action | All activity | Activity for me | None |
| Someone mentions you | |||
| Someone shares a page / blog post with you | |||
| Someone assigns a task to you | |||
| Someone comments on a page / blog post you're watching | |||
| Someone comments on a page / blog post you created | |||
| Someone replies to your comment | |||
| Someone likes a page / blog post you created | |||
| Someone likes your comment or your reply | |||
| Someone likes a page / blog post you're watching | |||
| Someone invites you to edit a page / blog post | |||
| Someone edits a page / blog post / comment | |||
If you're using the iOS app, choose 'Custom' to further tailor your notifications, and turn off any of the following notifications individually:
- Shares
- Mentions
- Tasks
- Comments on pages / blog posts you created
- Likes on pages / blog posts / comments you created
- Comments on pages / blog posts you're watching.
Good to know
- If your site isn't accessible on the public internet (for example you need to be connected to your office wifi, or use a VPN to access it from home) we adapt the push notification message, so that you get a shorter version when you're not connected to your network.
- Your admin can disable push notifications for the entire site. If this is the case, you'll see a message when you go to the Push settings screen in the app.
- On iOS, when you first install the app, you'll be prompted to allow the app to send notifications to your device. We recommend you choose Allow, as you can very easily mute the notifications in the app later. If you do choose Don't allow, and change your mind, you'll need to go to Settings > Notifications > Confluence then make sure Allow notifications is enabled.