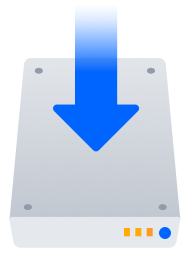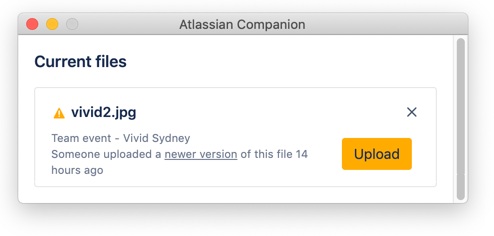Edit Files
This page covers how to edit files attached to a Confluence page.
Confluence provides two methods for editing files:
- Edit files using the Atlassian Companion app
Allows you to edit any type of file, if you have a compatible application installed. Requires you to install Companion on your computer. - Edit in Office using the Office Connector
Allows you to edit Microsoft Excel, PowerPoint, and Word files with a compatible browser and Microsoft Office application. Provided for organizations who can't use Companion.
Your Confluence administrator will decide which method is best for your organisation.
See Install Atlassian Companion for a step-by-step guide.
Edit an attached file
You can edit any file attached to a Confluence Data Center page using your preferred desktop application, then when you're ready, upload the file back to Confluence. You can edit Office documents, Photoshop files, Keynote presentations — any attached file with a compatible application installed on your computer.
To edit a file you'll need the 'Add Attachments' space permission.
To edit files, you'll also need to install the Atlassian Companion app and allow it to connect to your Confluence site. Once the Companion app is installed and running, you can start editing.
To edit a file in Confluence:
- Go to the page containing the attached file.
- Click the file to open it in preview.
- Click Edit.
- Your browser will prompt you open / launch the Companion app.
- The Companion window will appear, and your file will open in the default application for that file type.
- Make your changes and then save your file in the desktop application.
- In the Companion window, click Upload to upload the edited file. It will be saved as a new file version.
Screenshot: Editing an image file with Companion.
- Edit button - if a file can be edited, you'll see an Edit button in the preview.
- Download Companion - if you haven't already installed Companion, you can download it from this flag. The flag always appears, but you only need to download Companion once.
- Launch Companion - your browser will ask for your permission to open Companion. The prompt is different in each browser, and will appear each time you edit a file.
- Upload or discard file - once you have saved the changes to your file, click the Upload button to upload your edited file back to Confluence, or click the x icon to discard the changes, and remove the file information from the list.
Other ways to edit files
You can also edit a file from the attachments macro, view file macros (Word, Excel, PowerPoint, and PDF), or the attachments page.
To edit a file from the attachments page:
- Go to the page that contains the attached file.
- Go to More options> Attachments
- Next to the file name, click Edit , then follow the instructions above to edit and save your changes.
Install and connect the Atlassian Companion app
The Atlassian Companion app manages the download and re-upload of files you edit in Confluence.
The first time you edit a file, you'll be prompted to install the Companion app and allow it to connect to your Confluence site.
- Click the file to open it in preview.
- Click Edit.
- Follow the prompts to download and install the Atlassian Companion app.
- Launch the Companion app.
- In Companion, click Trust to confirm you want to connect to Confluence.
- Return to Confluence, and follow the steps above to edit the file.
You can also download and install the app manually for Mac or Windows or use a Microsoft Installer (.msi file). See Administering the Atlassian Companion app for details.
For detailed installation instructions for your operating system, see Install Atlassian Companion.
Change your default app
Confluence allows you to edit files in your operating system's default app for that file type (for example, .psd files will open in Photoshop). To change the app your Confluence file opens in, change the default app in your operating system.
Edit conflicts
When you edit a file, Companion downloads a copy of the file to your computer. Once you're finished editing and you attempt to upload the file, Companion will warn you if a newer version of the file was uploaded after you downloaded the file. You can choose to click the x icon to discard your changes, or continue to upload your changes as a new version. Both versions will be available in the file history.
Confluence doesn't provide an option to check-out a file before you start editing. There are apps available on the Atlassian Marketplace that can provide this functionality.
Manually upload an edited file
You can only upload changes back to Confluence if those changes are saved in the original file. You won't be able to upload if:
- you edit the file and save it as a new version (save as)
- the application you’re using saves the file in a different format to the original — for example, from a PowerPoint file (.pptx) to a Keynote file (.key).
If this happens, you can upload your new version manually:
- Click the original file in Confluence to open it in preview.
- Click the Upload a new version button and select your new file version.
- Click Done.
What to do if you lose your edited file
Any files you've opened with Companion will remain listed in the Companion window. The status information below the file will indicate the time since the file was downloaded, edited, or uploaded. Files that haven't been edited in the last 60 days are cleared when Companion app restarts.
You can also follow our guide to accessing Confluence files edited with the Atlassian Companion app if the file isn't listed or you're not able to re-open it in your desktop application.
Limitations
File size limits
Confluence won't allow you to upload your changes if the edited file is larger than your site's maximum file size limit. This limit is set by your system administrator. By default the limit is 10 MB, but your admin may have increased or reduced it. Check out Upload Files for more information.
Blocked file types
We block file types that might pose a risk to your security, including executable files such as .exe or .bat files.
It's possible to modify the file types companion can open using an environment variable. See How to change the file types blocked by Companion in Windows.
Cross file links and references
If your file links or references to other files (for example if you link a worksheet in one Excel file, to another Excel file) these links will not work once the files have been uploaded to Confluence.
Revoke trust between Confluence and the Companion app
If you want to disconnect the Companion app from your Confluence site, you can remove it as a trusted site.
To revoke trust:
- Click the Companion app icon in your system's toolbar.
- Choose Clear all trusted domains.
Note: clearing trusted domains won't kill active connections. If you select Clear all trusted domains while editing a file, you'll still be able to upload those changes back to Confluence.