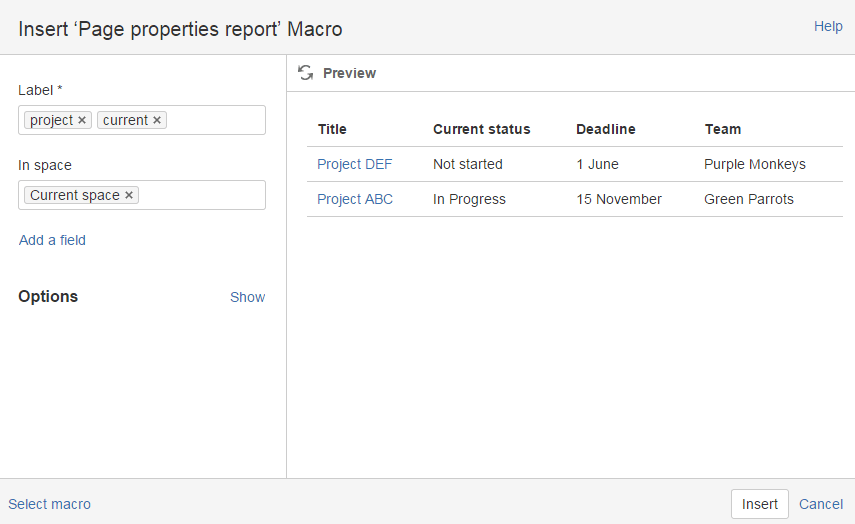Page Properties Report Macro
Here's how the macro looks on your page:
And here's how you would set it up in the macro browser:
Reporting on specific Page Properties macros
It's possible to add multiple Page Properties macros on a page, and choose whether to include all or only specific macros in the report. The Page Properties macro includes an optional ID parameter that can be used to identify specific Page Properties macros.
To show the contents of:
- Selected Page Properties macros in the report - specify the label for the page and the ID of the particular Page Properties macro (under Options)
- All Page Properties macros in the report - specify just the label for the page - leave the Page Properties ID field blank.
Note: The Page Properties Report macro can only accept one ID.
CQL fields
Use the Add a filter link to add more filters to your query.
You can use the following CQL filters to build your query:
| Filter | Description | Operators |
|---|---|---|
| Label* | Include pages, blog posts or attachments with these labels. | OR (multiple values in the same filter) AND (multiple Label filters) |
| With ancestor | Include pages that are children of this page. This allows you to restrict the macro to a single page tree. | OR (multiple values in the same filter) |
| Contributor** | Include pages or blog posts that were created or edited by these people. | OR (multiple values in the same filter) |
| Creator | Include items created by these people. | OR (multiple values in the same filter) |
| Mentioning user | Include pages and blog posts that @mention these people. | OR (multiple values in the same filter) |
| With parent | Include only direct children of this page (further sub-pages won't be included) | EQUALS (one page only) |
| In space** | Include items from these spaces. | OR (multiple values in the same filter) |
| Including text** | Include items that contain this text. | CONTAINS (single word or phrase) |
| With title | Include items that contain this text in the title. | CONTAINS (single word or phrase) |
| Of type** | Include only pages, blogs or attachments. | OR (multiple values in the same filter) |
* This field is required in CQL-powered macros.
** You can add these filters in CQL-powered macros but in search they're part of the standard search filters, so they don't appear in the Add a filter menu.
Macro display options
These options control how the macro appears on your page.
| Parameter | Default | Description |
|---|---|---|
| Page Properties ID | Blank | If not specified, the report will show data from all Page Properties macros on a page, where there are multiple macros. Specify an ID to include only data from Page Properties macros with the same ID. |
| Title column heading | Title | The heading to display on the first column in the report table. This column contains links to pages displayed by the report. The default column heading is 'Title'. |
| Columns to show | If not specified, the report will show all columns. You can specify a comma separated list of columns to include. If your column heading includes commas, use double quotes around the column name. If your column heading includes quotes, use double quotes. For example, A column, "My ""new"" column, yes", Third column | |
| Number of items to display | 30 | Number of items to display in the table before displaying pagination options for additional items. The macro can display a maximum of 3000 pages. System administrators can increase or decrease this limit. It is a good idea to use pagination, rather than listing all your pages in one go. |
| Sort by | Modified | Sort the table by a specific column heading. Enter the column name, exactly as it appears in the corresponding Page Properties macro. Select the Reverse Sort check box to sort the table in reverse order. |
| Show Comments Count | No | Displays the number of comments for each page in the table. |
| Show Likes Count | No | Displays the number of likes for each page in the table. |
Troubleshooting
If your report is empty, check:
- You have entered the label correctly and that the label does appear on pages containing a Page Properties macro.
- The Page Properties macros on each page are configured correctly.
- Any other fields you have specified have not narrowed your search too far (for example there are no pages with that label under the Parent page you've specified).
Limitations
You can enter a maximum of 60 labels in the macro browser.
The macro can display a maximum of 3000 pages. System administrators can increase or decrease this limit using the pagePropertiesReportContentRetrieverMaxResult system property.