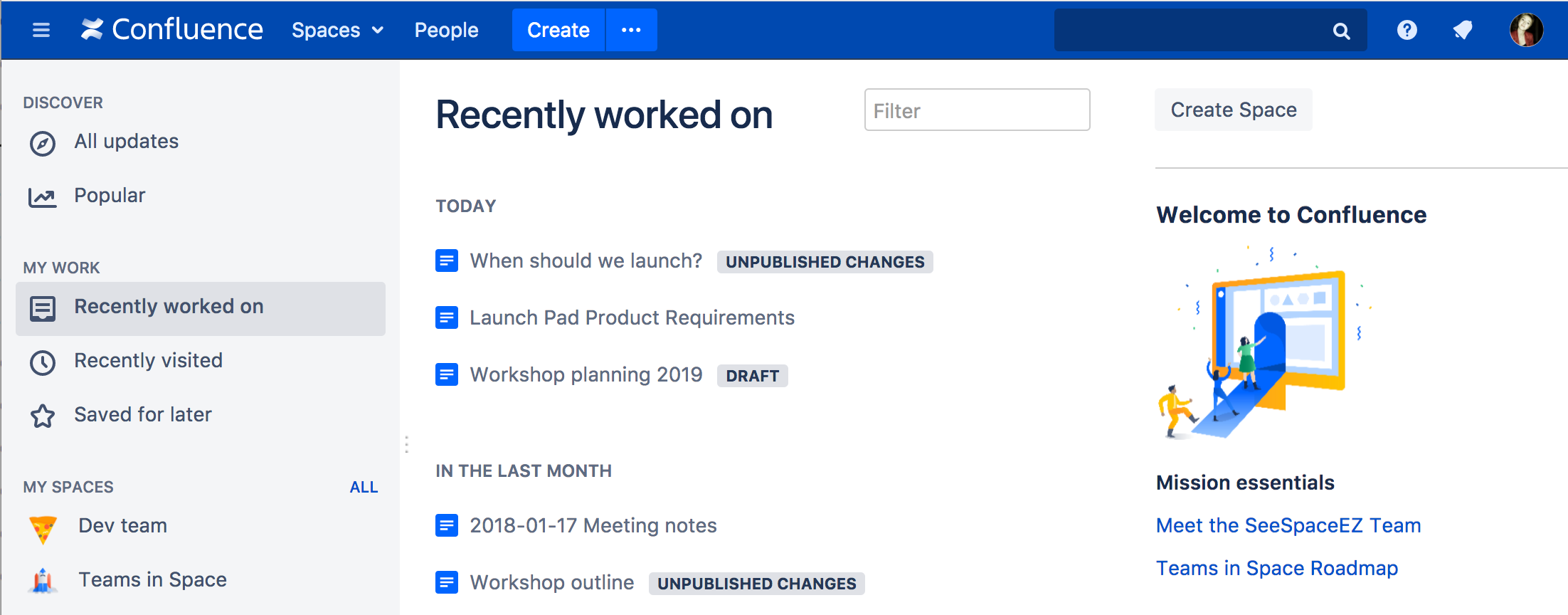Drafts
A draft is a page you've never published. Unpublished changes are edits that you've made to a published page, without republishing them.
Confluence autosaves your drafts and unpublished changes as you work, so if you get interrupted and close your tab or navigate away, your content lives on for you to resume editing when you're ready.
If you're creating or editing, but don't want to publish your changes yet, hit Close at the bottom-right of the editor. This will save those changes in the editor without publishing, and you can return to them at any point. Closing the editor will land you back on the published version of the page, or, if you're working on a draft, on your Recently worked on list.
On this page:
Find drafts and unpublished changes
Drafts and pages with unpublished changes appear in Recently worked on in the dashboard. You can easily differentiate between these as they'll have a 'draft' or 'unpublished changes' lozenge next to their titles. The 'unpublished changes' lozenge is only visible to people who have contributed to the draft or unpublished changes, so you don't have to worry about it distracting your viewers.
Resume editing a draft
You can find your drafts under Recently worked on or by heading to your profile and clicking on Drafts (only drafts that you created show in your profile). Clicking on a draft will drop you straight into the editor so you can keep editing and/or publish.
If you didn't enter a page title, the draft will be called 'Untitled'.
Resume editing a page with unpublished changes
If you've been editing a page that's already been published, you can find the page again either through the page tree or under your Recently worked on. The 'Unpublished changes' lozenge makes them easy to spot.
Edit the page to see the unpublished changes and keep editing, then, when you're ready, hit Publish.
Discarding unpublished changes
If you make changes to a published page, then change your mind, you can discard all changes by reverting to the last published version of the page. This will discard all unpublished changes made by you and any others who have edited the page since the last time it was published.
Before you revert to the last published version you should:
- Check who else has edited the page since last publish - their avatars will be shown at the top of the editor.
- In the editor, go to More options> View changes to see all changes that have been made since last publish. The changes won't be attributed to individual users.
Once you've checked to make sure you aren't going to inadvertently discard someone else's changes, go to
Delete a draft
To delete a draft go to
Because drafts have never been published, you'll be deleting the entire page or blog post. Discarded drafts are not sent to the trash.
Drafts in Confluence are shared, meaning other people can work on them with you. If you delete a draft that other people have worked on, you're deleting their changes too.
Personal drafts
When collaborative editing is turned off, drafts work a little differently. Instead of a shared draft, you have a personal draft of a page. See Concurrent Editing and Merging Changes for more information.
You may see some old personal drafts in the Drafts page in your profile. These were created when collaborative editing was turned off.