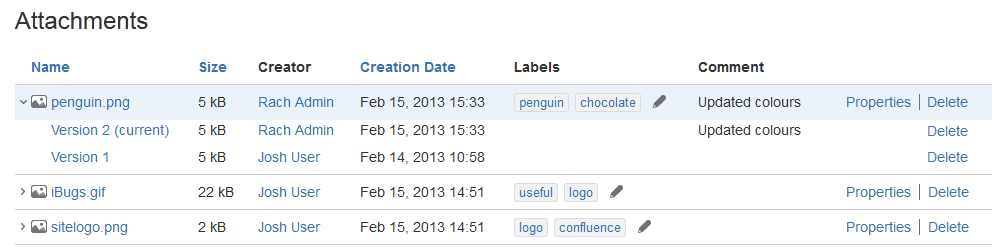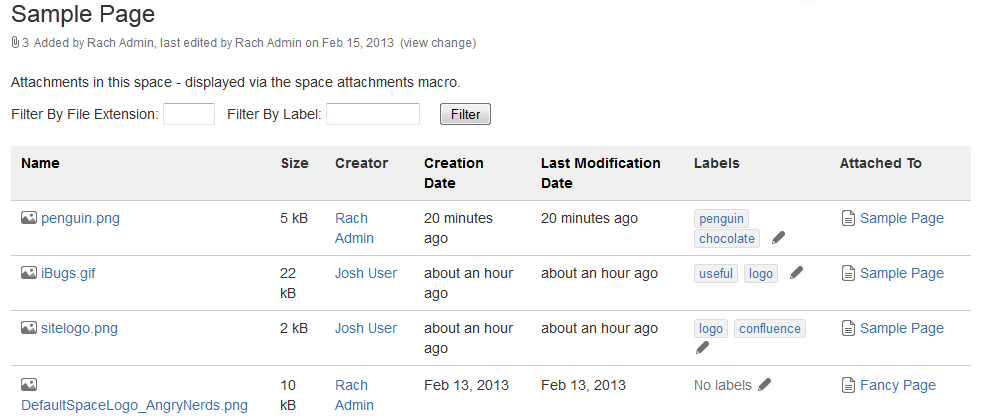Manage Files
Files are attached to Confluence pages. See Upload Files to find out about attaching files to pages.
Once attached you can download, delete and edit these files, for example if you need to upload a new version of the file, or change the page it is attached to.
Download attached files
Any user with permission to view a page can also download any files attached to that page.
To download an individual file:
- Click the Download button in the file preview, or
- Go to > Attachments
- and then right click on the file name and save the link.
To download all files attached to a page as a zip file:
- Go to > Attachments
- Click Download All.
There's no option to download all attachments in a space.
Delete an attached file
You'll need the 'Delete Attachment' space permission to delete an attached file.
To delete all versions of an attached file:
- Go to the page that contains the attachment.
- Go to > Attachments
- Choose Delete next to the attachment you want to delete.
- Choose Delete to confirm your action.
Deleted files can be restored from the trash. You'll need to be a space admin to do this.
Space Admins can also delete a specific versions of an attachment:
- Go to > Attachments
- Click the expand arrow next to the attachment name to see the list of attachment versions
- Choose Delete next to the version you want to delete.
Deleted file versions are not recoverable from the trash.
Screenshot: Attachments and attachment versions
Upload a new version of an attached file
There are two ways up upload a new version of an attached file. You can:
- Upload a file with the same file name to the page.
- Use the Upload a new version button in the file preview to upload a file with a different name (for images and PDFs only).
To view attachment versions:
- Go to > Attachments
- Click the expand arrow next to the attachment name.
All earlier versions of the file will appear.
You can't revert to an earlier version of the file, but you can choose to remove earlier versions if you have Space Administrator permissions.
Move a file to another page
You'll need the 'Add Page', 'Add Attachment' and 'Remove Attachment' space permissions to move an attached file to another page.
To change the page that a file is attached to:
- Go to > Attachments
- Choose Properties next to the attachment you want to move.
- Enter the name of the page you want to move the attachment to (for example
My Destination Page). - Choose Save.
If you want to move the file to a page in another space, add the space key before the page name (for example DOC:My Destination Page).
Edit properties of an attached file
You'll need the 'Add Attachment' permission in the space to edit the file properties.
To edit the properties of an attached file:
- Go to > Attachments
- Click Properties beside the attachment you want to edit.
You can:
- change the file name
- add a comment (used in the version list and also by the Snapshot image effect)
- change the MIME type
- move the attachment to another page
- add a label.
Changing the MIME type may cause your file to display incorrectly.
View all attached files in a space
There are two ways you can view all files in a space. You can:
- Use the Space Attachments macro to display the list of files on a page.
- Go to the space and choose Space tools > Content Tools from the bottom of the sidebar Then choose Attachments.
If your space uses the Documentation theme go to Browse > Space Operations > Attachments.
You can use the filters to only show files with a particular label or file extension.
Screenshot: Space attachments macro