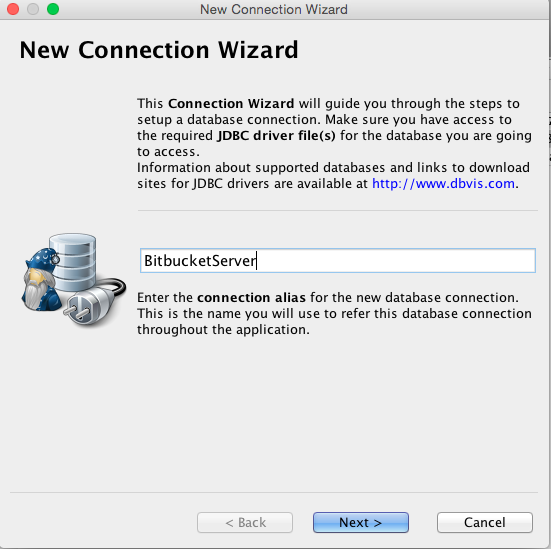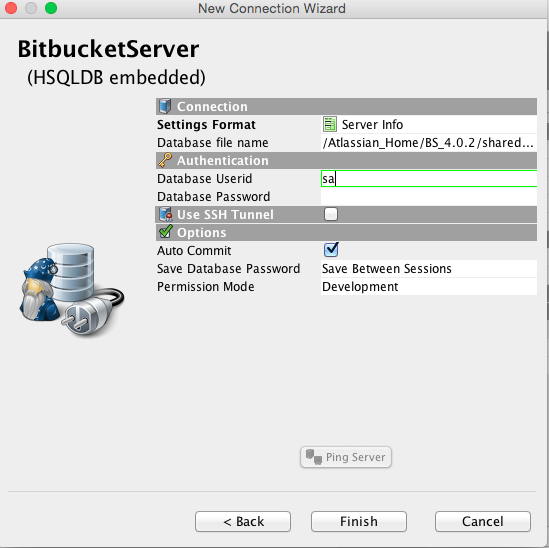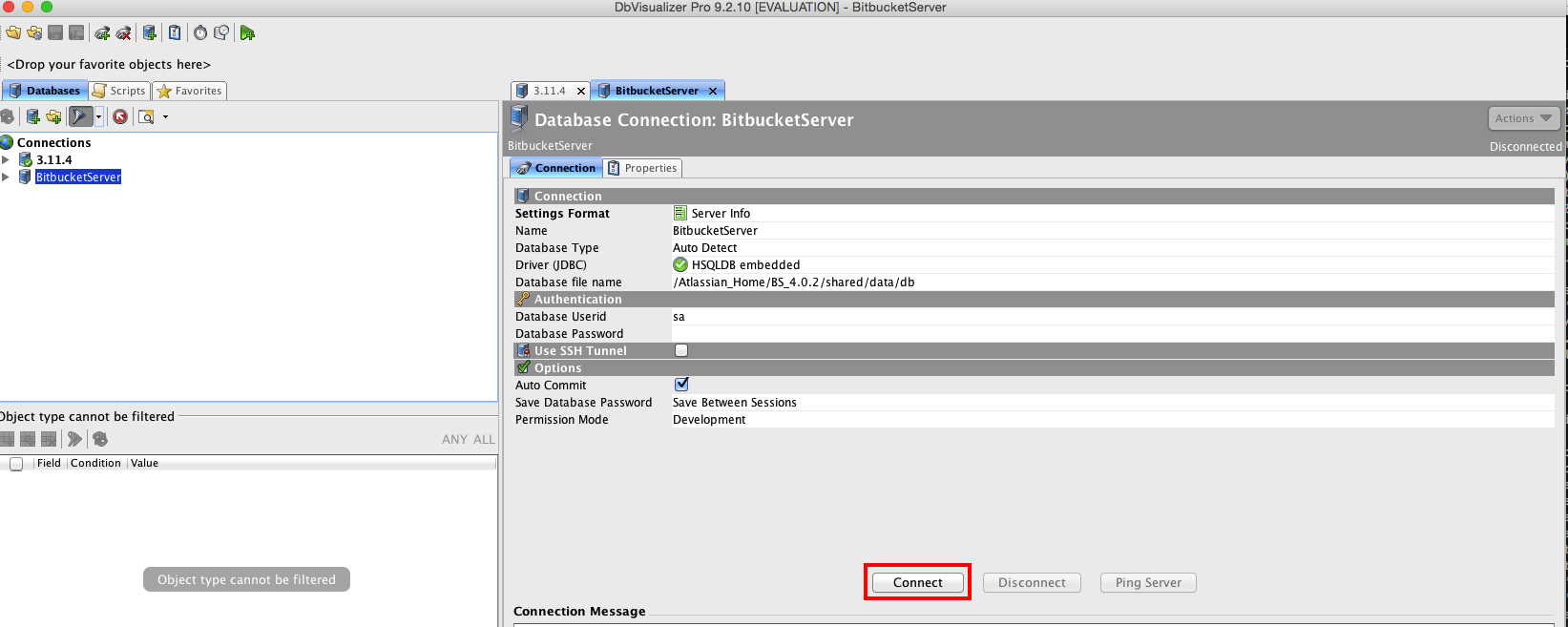Investigating Bitbucket Server Database Schema
The purpose of this guide is to walk you through connecting to Bitbucket Server's embedded Hypersonic SQL Database using the Database Administration tool DBVisualizer. This will allow you to investigate the Bitbucket Server database schema.
Running Bitbucket connected to the embedded database is not supported in production environments. Production environments must have their own dedicated external database.
Please check Connect Bitbucket to an external database for more details.
On this page:
Read on for step by step instructions on how to Configure DbVisualizer and connect it to Bitbucket Server's HSQLDB database.
Prerequisites
- Download and install the latest copy of DBVisualizer.
- Create a backup of your database, which you will connect to.
- If you're using HSQL Embedded database, ensure that Bitbucket Server is not running or use DBVisualizer to connect to the backup of your database and not the actual production version.
Connection Procedure
Please ensure that you read and follow the instructions below carefully.
Create the Database Connection
- Open Connection Wizard.
Screenshot: Opening the Connection Wizard
- Enter an identifiable name for the connection. For example:
bitbucket
Screenshot: Entering a Name for the Connection
- Click 'Next'.
Select a JDBC Driver
The example below assumes that you're trying to connect to HSQL database, if you're trying to connect to one of the External Databases then please define a driver for the target database.
- From the drop down list select HSQLDB Embedded
Screenshot: Selecting a Database
- Click on Load Driver Files
- Browse to
<Bitbucket Server Installation>/atlassian-bitbucket/web-inf/libdirectory where thehsqldb*.jarfile is located.
Select the Database Path
- Browse to your
<BITBUCKET_HOME>directory if you are going to connect to your production database (Bitbucket Server is shutdown) - Open the shared/data folder
- Select the
db.logfile
Enter the Connection Details
- Remove the .log from the end of
db
Screenshot: Entering Connection Details
- Type in sa for the username.
- Leave the password field blank
- Click on 'Finish' to complete the setup
Refer to the example screenshot above if you are unsure.
Connect to the Embedded Database
Select the connection from the list on the left hand side.
If you're trying to connect to one of the External Databases then, select a different Database Type & Driver.
Then specify a Database URL for your Database Type.
Screenshot: Connecting to the Embedded Database
- You can now click on 'Connect' to connect to the embedded database.
Viewing the Tables and their References
- Click on tables on the left and references in the middle to see an image that displays all tables and shows references.
These images apply to Bitbucket Server 4.0.2 tables. Please note that the tables will be different in different versions of the product.