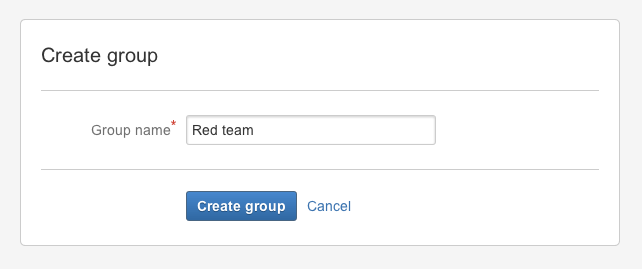Users and groups
Bitbucket Data Center and Server comes with an internal user directory already built-in that is enabled by default at installation. When you create the first administrator during the setup procedure, that administrator's username and other details are stored in the internal directory.
Bitbucket Admins and Sys Admins can manage users and groups in Bitbucket as described on this page. You can also set up Bitbucket to use external user directories.
Note that:
- Even after users have been added to the user directory, they will not be able to log in to Bitbucket until they have been given global access permissions.
Permissions can also be applied separately at the level of projects, repositories and branches.
On this page
Related pages:
Managing 500+ users across Atlassian products?
Find out how easy, scalable and effective it can be with Crowd!
See centralized user management.
Creating a user
To create a user:
- In the administration area, click Users (under 'Accounts') and then Create user (on the 'Users' screen).
- Complete the form. You can either set the user's password now, or have Bitbucket email the user with a link that they can use to set the password themselves:
- Once you've created the user, click Change permissions to set up their access permissions. Note that a user doesn't have access to Bitbucket until global access permissions have been set.
- Set up user permissions
See Global permissions for more information.
Creating a group
To create a group, from the administration area:
- Click Groups (under 'Accounts') and then Create group.
- Enter the name for the new group, and click Create group (again):
- Now you can add users to your new group (see the next section).
Adding users to groups
You can add users to groups in two ways:
- add a particular user to multiple groups, from the user's account page in the admin area.
- add multiple users to a particular group, from the group's page.
From the user account page
To add a user to a group from the user's account page,
- Click Users in the Administration section, and then use the filter to find the user:
- User search: Filter users by name or email as you type.
- User search: Filter users by name or email as you type.
- On the account page for the user, use the filter to find a group to which you want to add the user.
- Click Add for each group in turn.
From the group page
To add a user to a group from the group's page,
- Click Groups (under "Accounts') in the administration area, and use the filter to find the group.
- On the page for the group, use the filter to find a user to add to the group.
- Click Add for each user you select, to make them a member of the group.
Changing usernames
You can change the username for a user account that is hosted in Bitbucket's internal user directory.
To change a user's username:
- Go to Users in the Administration section, use the filter to find the user.
- On the account page for the user, click Rename.
Deleting users and groups
You can delete a user or group from Bitbucket's internal user directory, or the external directory from which Bitbucket sources users, such as an LDAP, Crowd or Jira Software.
When a user or group is deleted from such a directory, Bitbucket checks to see if that user still exists in another directory:
- If the user or group does exist in another directory, Bitbucket assumes the administrator intended to migrate the user or group between directories and we leave their data intact.
- If the user or group does not exist in another directory, Bitbucket assumes the intent was to permanently delete them, and we delete the users permissions, SSH keys and 'rememberme' tokens.
When deleting users
In the case of users from an external directory (e.g. JIRA or LDAP) and internal users (from the internal directory), users or groups are preserved for seven (7) days.
This includes:
- SSH keys
- GPG Keys
- Access tokens
- All user related data stored by apps.
Notes
- If an entire directory is deleted, Bitbucket will preserve users and groups for seven (7) days before deleting.
- Content which might be of historical interest (comments, pull requests, etc.) is not deleted when a user or group is. Only authentication, authorization and data which serves no purpose to a user who can no longer log in is removed.
- In some situations, reordering the directories will change the directory that the current user comes from, if a user with the same username happens to exist in both. This behavior can be used in some cases to create a copy of the existing configuration, move it to the top, then remove the old one. Note, however, that duplicate usernames are not a supported configuration.
- You can enable or disable a directory at any time. If you disable a directory, your configuration details will remain but Bitbucket will not recognize the users and groups in that directory.
Limitations
- You cannot edit, disable or delete the directory that your own user account belongs to. This prevents administrators from locking themselves out of Bitbucket, and applies to internal as well as external directories.
- You cannot remove the internal directory. This limitation aligns with the recommendation that you always keep an administrator or sysadmin account active in the Bitbucket internal directory, so that you can troubleshoot problems with your user directories.
- You have to disable a directory before you can remove it. Removing a directory will remove the details from the database.
Deleting a user versus anonymizing a user
When someone leaves your organization, or no longer needs to use Bitbucket, you can delete their user account. Then if required, you can anonymize their username within Bitbucket.
Anonymizing a user means that any remaining personally identifiable information in Bitbucket after the user is deleted, is updated to be permanently non-attributable to that specific user.
Anonymizing a user after deletion
When you anonymize a username:
The username is replaced with a non-attributable alias throughout Bitbucket.
User mentions are replaced with a non-attributable alias throughout Bitbucket.
If the user had a personal project, the personal project name and key is updated to a non-attributable alias.
User cleanup for deletion happens immediately, if it hasn’t already taken place (eg. deleting avatars, SSH keys, permissions).
The following data will remain after a username is anonymized:
User content (such as comments and pull requests).
User data in Git history.
User data in third-party plug-ins may not be anonymized.
To anonymize a deleted user in Bitbucket
Be sure the user is deleted from Bitbucket prior to anonymization, including from any external directories that the user is a member of.
If the user is not deleted prior to anonymization, the anonymization will fail.
From the Create user menu on the user list page, select Anonymize user from the dropdown.
Enter the exact username to anonymize in the username field, and click continue.
Read through the details of the anonymization process and tick the box to confirm you wish to anonymize this user.
Click Anonymize.
Note that once the anonymize button is clicked, the process will continue even if the browser window is closed.