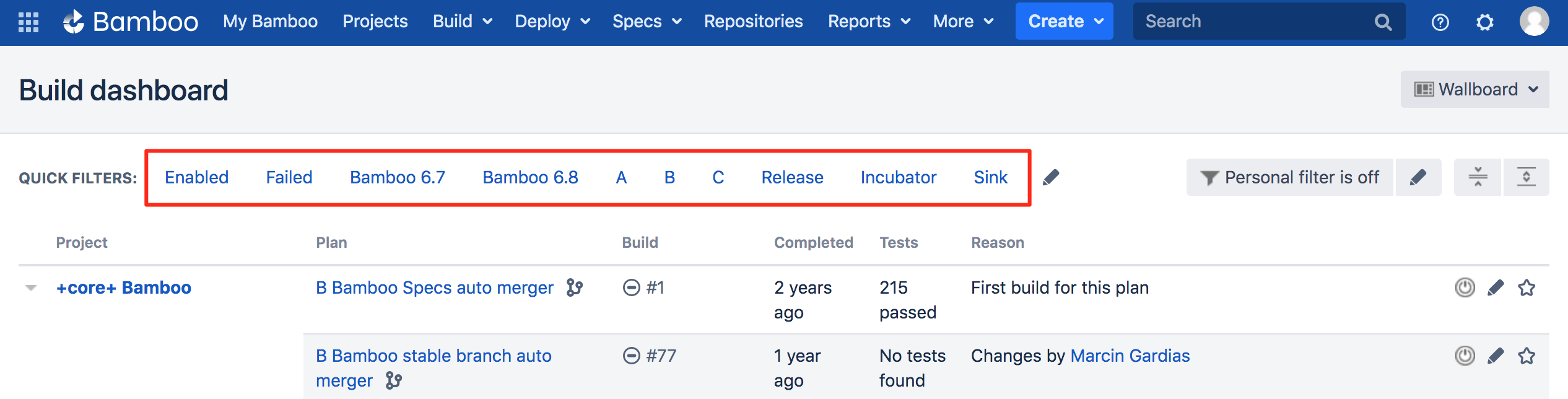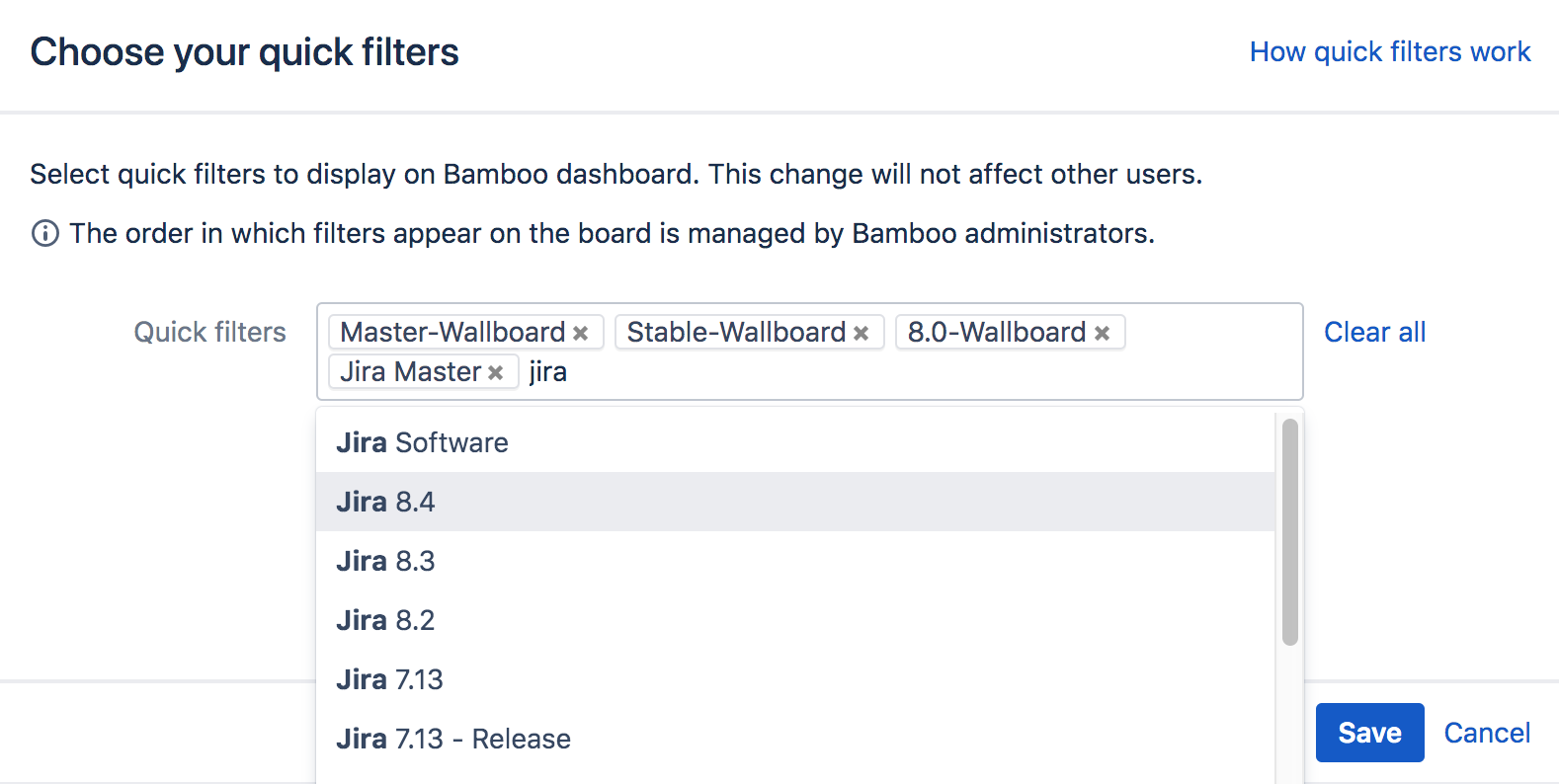Quick filters for Bamboo
Use quick filters for handy search shortcuts in your Bamboo build dashboard. Create filters based on configurable rules and never miss a build plan again.
Quick filters can be created only by administrator and work only with the plans displayed in Bamboo dashboard, which means they don't include plan branches.
Using quick filters
All quick filters created by an administrator are available to all users of a Bamboo instance in the build dashboard. Select a filter name in the build dashboard to display plans that match the rules assigned to the filter. A plan or plans are displayed only if they match all the rules specified in a filter.
Starting from version 6.10, all users can select which quick filters they want to see on their dashboard. To do that, select the pencil () icon and select your quick filters. This way you can avoid unnecessary clutter, and create a workspace that suits your needs best.
If you want to bring back a quick filter that you've previously removed from a dashboard, you can also do that by selecting the pencil () icon and searching for your filter name.
Managing quick filters
Only administrators can add, edit, and delete quick filters.
If you're an administrator in Bamboo and want to add, edit, or delete quick filters for a dashboard:
- In the upper-right corner of the screen, selectAdministration> Overview.
- Under Plans, select Quick Filters.
- Select Create filter.
- Give your new quick filter a name.
Your new filter, still with no rules, will appear at the bottom of the quick filters list. - In the actions column, next to your new filter, select Configure.
Start adding rules you filter.